윈도우 MySQL 8.0 가볍게 설치하기
MySQL은 엔터프라이즈와 커뮤니티 버전이 있는데, 엔터프라이즈 버전은 유료이고 커뮤니티 버전은 무료이다. MySQL의 상용화 방식은 오픈 코어 모델(Open Core Model)로, 두 버전의 핵심 기능은 거의 차이가 없으므로 대부분 커뮤니티 버전을 사용한다.
따라서 여기서도 커뮤니티 버전을 설치한다.
공부용으로 설치하는 것이기 때문에 최대한 가볍게 설치한다.
MySQL :: Download MySQL Community Server
Select Operating System: Select Operating System… Microsoft Windows Ubuntu Linux Debian Linux SUSE Linux Enterprise Server Red Hat Enterprise Linux / Oracle Linux Fedora Linux - Generic Oracle Solaris macOS Source Code Select OS Version: All Windows (x86
dev.mysql.com
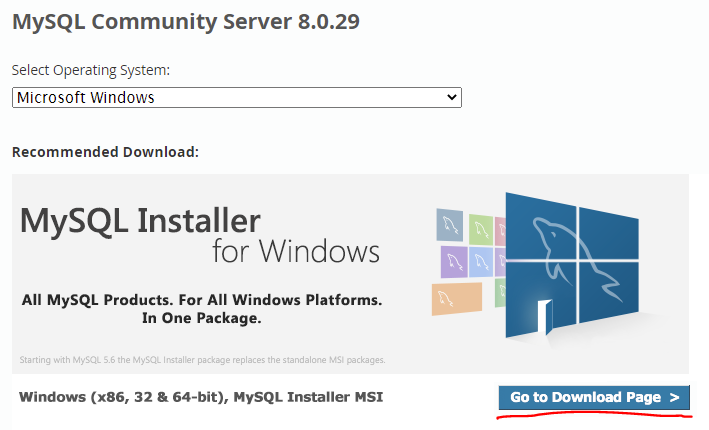
Zip 파일을 압축 풀지 않고 Installer를 통해 설치한다.
위 사이트에서는 MySQL 최신 버전을 다운로드할 수 있다. 본 글에서는 8.0.21 버전을 설치한다.
현재(2022-05-11) 최신 버전은 8.0.29이다. 만약 다른 버전을 다운로드하고 싶다면 아래 사이트에서 다운로드하면 된다.
MySQL :: Download MySQL Installer (Archived Versions)
Please note that these are old versions. New releases will have recent bug fixes and features! To download the latest release of MySQL Installer, please visit MySQL Downloads. MySQL open source software is provided under the GPL License.
downloads.mysql.com
설치 과정
다운로드한 Installer를 실행시킨다.
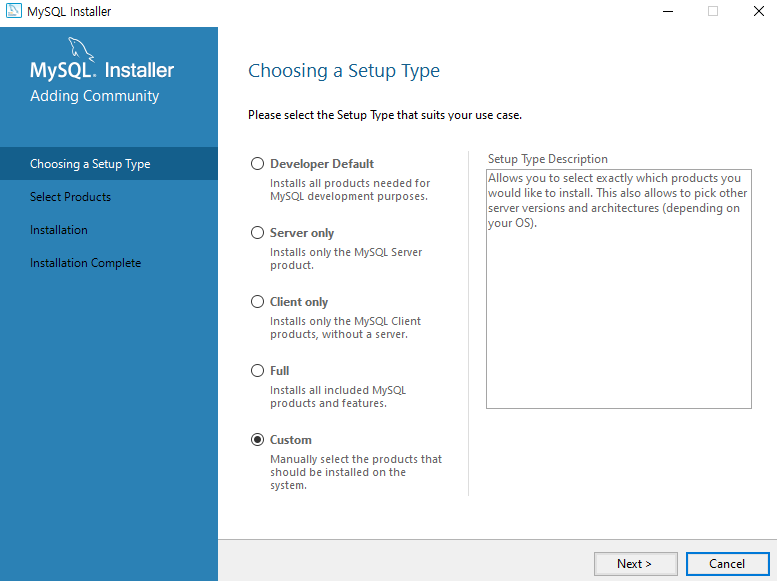
Developer Default를 체크하고 넘어가면 직접 어떤 걸 설치할지 직접 선택할 필요가 없기 때문에 조금 더 편리하다는 이점이 있다. 그러나 불필요한 GUI 클라이언트 도구가 설치되므로 이를 설치하지 않기 위해 Custom으로 체크하고 넘어간다.
이것저것 설치되는 것이 크게 신경 쓰이지 않는다면 Developer Default로 체크하고 설치를 계속 진행해주면 된다 ❗
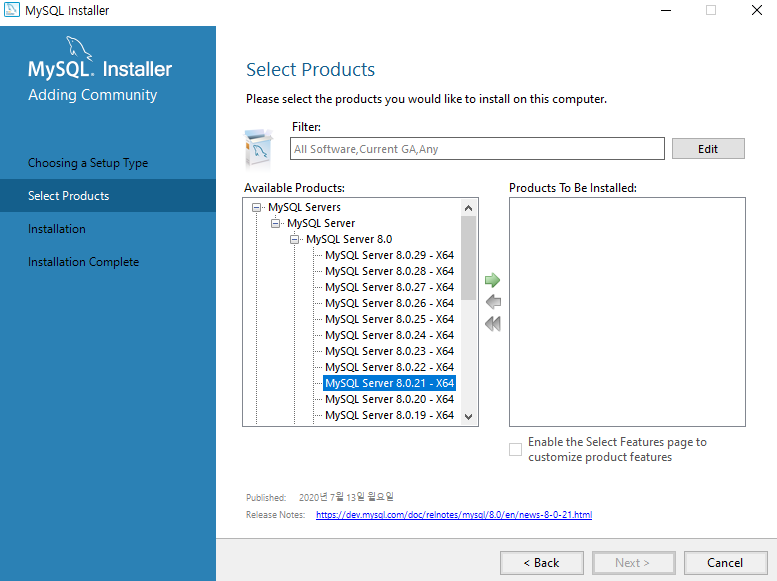
MySQL Server 8.0.21과 Shell, Router를 추가한다.
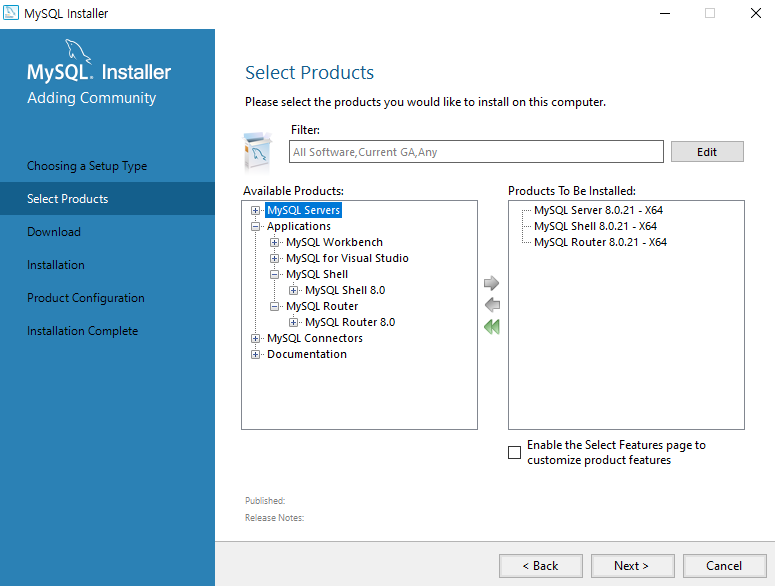
MySQL Shell과 MySQL Router는 Applications 디렉터리 하위에 있다.
세 가지를 담은 뒤 Next > 를 클릭해 다음 단계로 넘어간다.
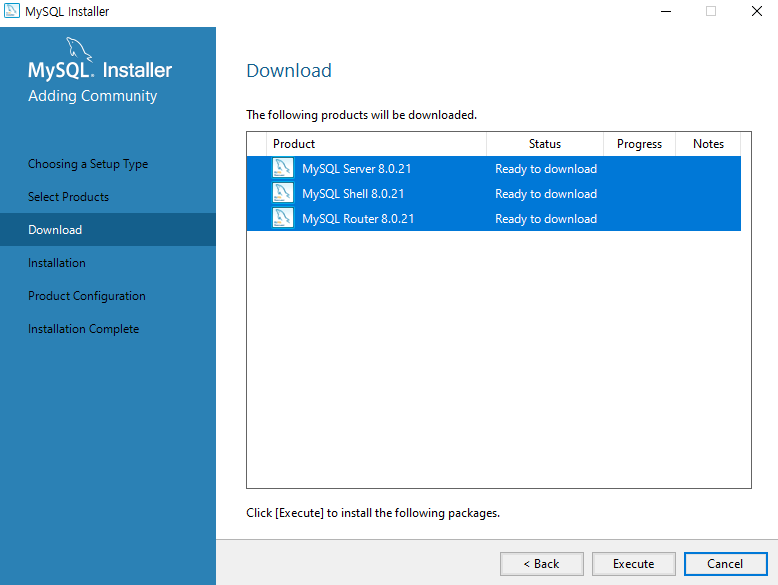
Execute를 클릭하여 패키지를 다운로드한다.
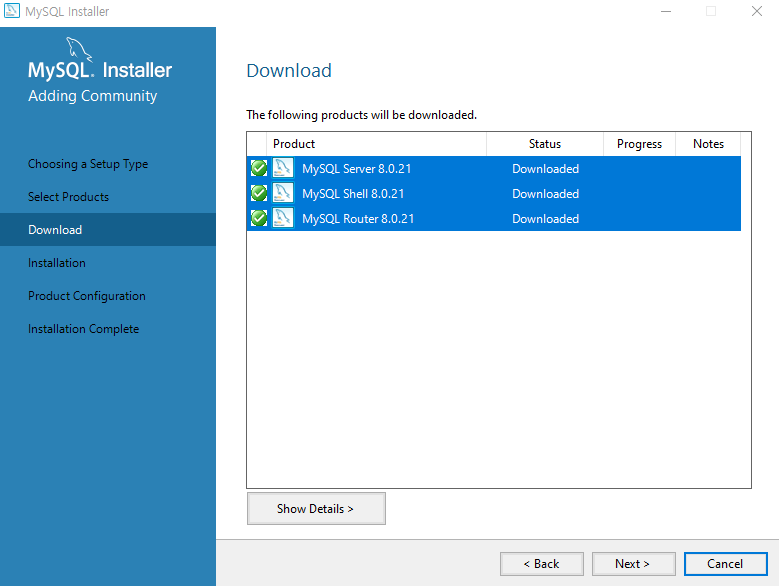
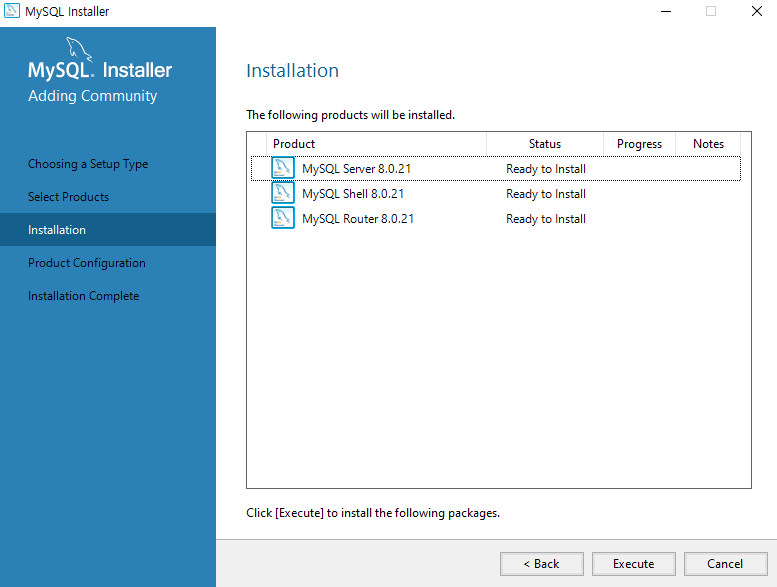
세 패키지 모두 다운로드되면 Status가 Donwloaded로 되고, Execute 버튼 자리가 Next > 로 변경되어 있다.
Next > 버튼을 눌러 Installation로 넘어간 뒤, Execute를 눌러 설치를 진행한다.
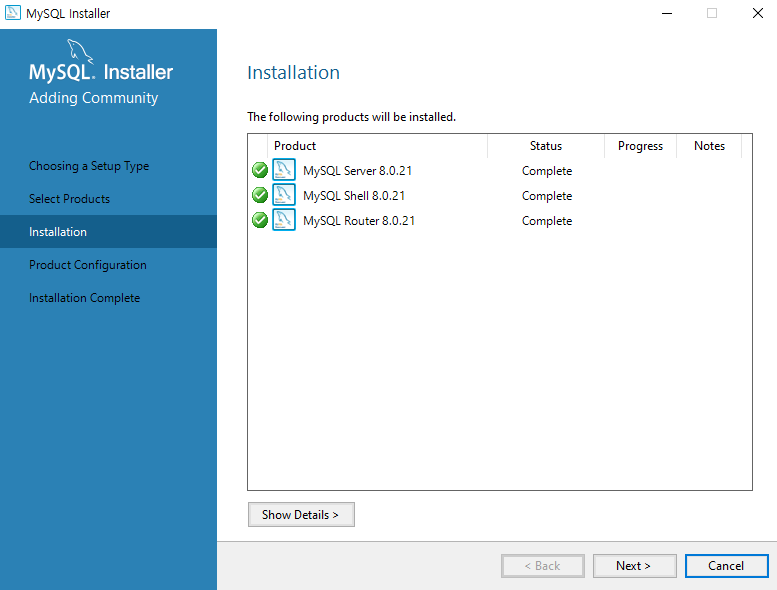
설치가 완료되고 나면 아래 화면이 뜰 때까지 넘어간다.
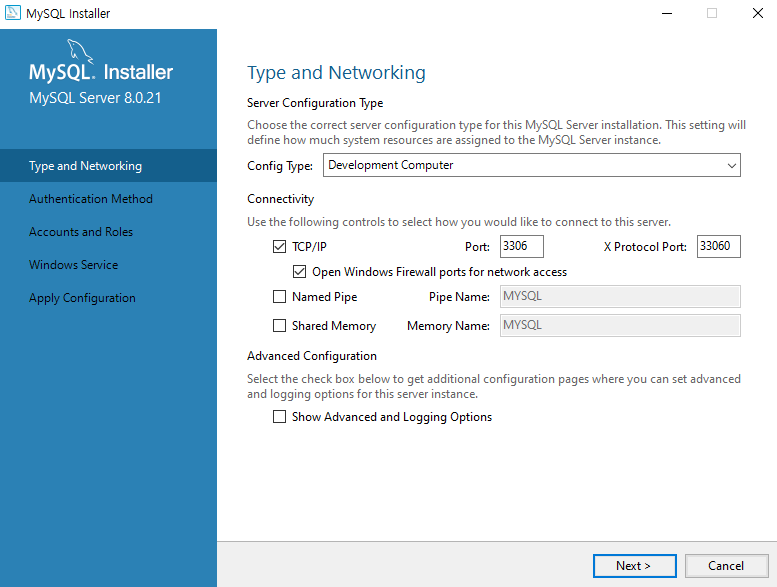
해당 단계에서는 MySQL 서버를 어떤 방식으로 접속할지를 설정한다.
단순히 공부용으로 설치하는 것이기 때문에 Config Type은 Development Computer 그대로 해놓으면 된다. 포트 번호도 수정할 필요 없이 그대로 사용한다.
Config Type을 Development Computer로 한다면 MySQL 서버가 설정하는 커넥션 개수를 적게 설정한다.
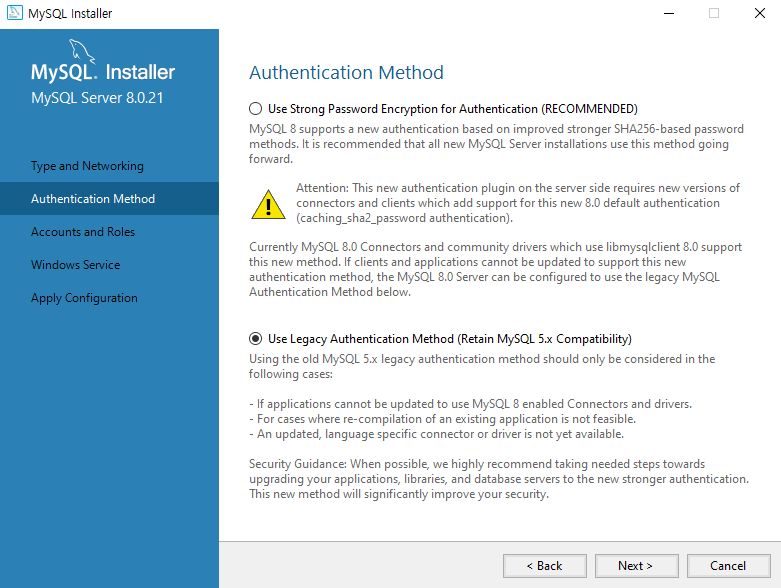
위 화면은 사용자 로그인 시점에 사용할 비밀번호 인증 방식을 선택하는 것이다.
보통은 Use Strong Password Encryption for Authentication (RECOMMENDED)를 클릭하여 설치를 진행한다. 이것은 Caching SHA-2 Authentication 플러그인을 사용하는 것이다.
보안을 위해 사용되는 플러그인인데 이를 사용하기 위해서는 클라이언트에서 접속 시 SSL 옵션을 활성화해야 한다. 그리고 틀린 비밀번호를 입력하는 경우 해시 함수를 많이 실행하게 되기 때문에 프로그램과의 연결 속도가 조금 느릴 수 있다. 테스트용으로 진행하기에 무리는 없으므로 해당 인증 방식을 사용하여도 된다.
Use Legacy Authentication Mehotd (Retain Mysql 5.x Compatibility)는 Native Authentication 플러그인을 사용하는 것이다.
MySQL 5.7 버전까지 해당 방식이 기본 인증 방식이었다. 그래서 만약 구버전과의 호환성을 고려한다면 해당 플러그인을 사용하는 게 좋다. 위 방식보다 더 단순한 방식이므로 현재 설치 과정에서는 Native Authentication 플러그인을 사용할 것이다.
사실상 공부용으로 쓰기에 큰 차이는 없으므로 자신이 원하는 인증 방식을 체크해주고 Next > 로 넘어간다.
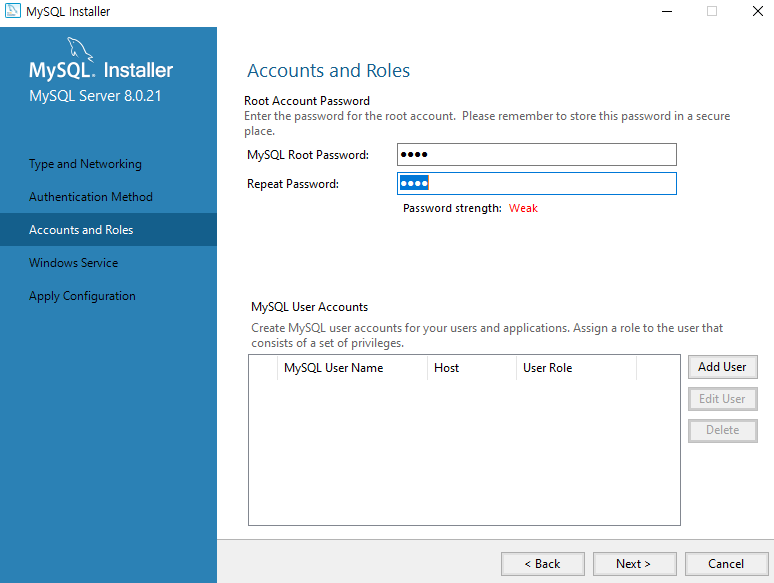
기본 root 계정의 비밀번호를 설정한다.
원래 이러면 안 되지만 어차피 공부용이므로 그냥 네 자리 비밀번호로 설정해주었다.
아래의 MySQL User Accounts에서 다른 계정을 추가로 생성할 수 있다.
비밀번호까지 설정해주고 난 뒤 Next > 를 클릭한다.
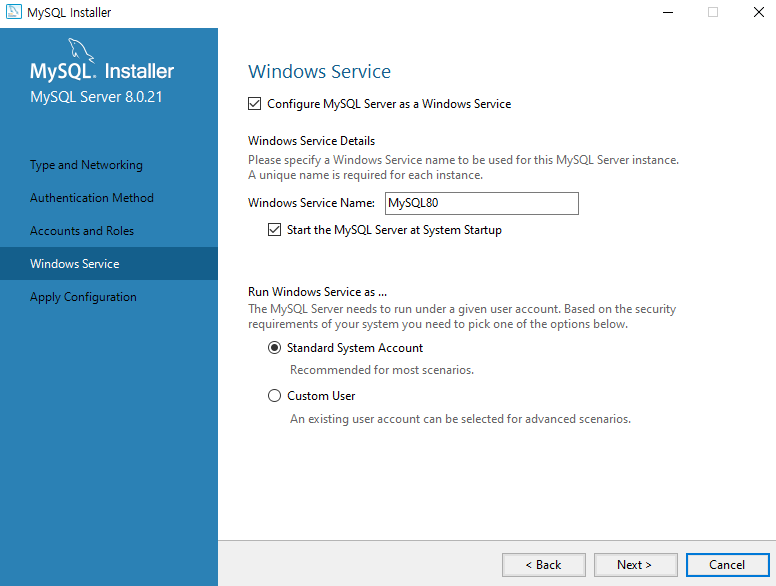
윈도우의 서비스 탭 설정이다.
Start the MySQL Server at System Startup 체크박스를 선택한다면 컴퓨터 실행 시 자동으로 MySQL 서버가 실행된다.
이를 체크하지 않는다면 직접 서비스 탭에 들어가서 MySQL 서버를 실행해주면 된다.
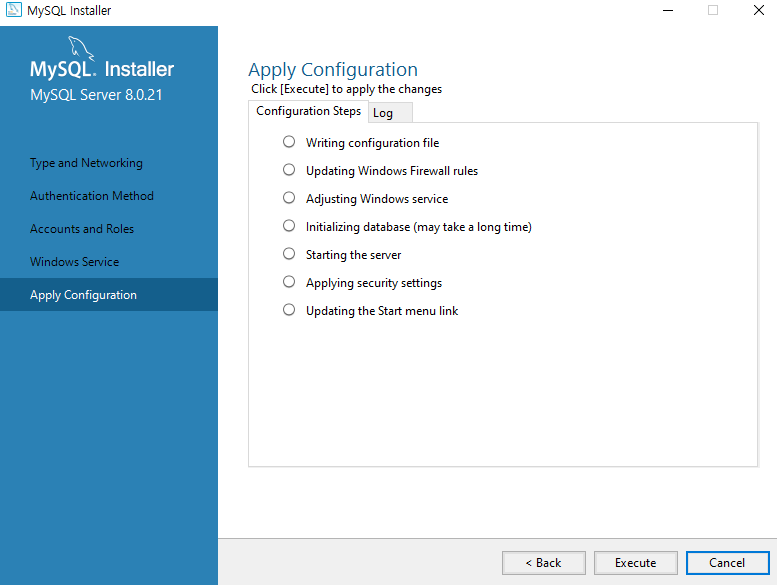
본 단계에서는 지금까지의 내용을 바탕으로 MySQL 설정 파일과 데이터 디렉터리 및 기본 시스템 테이블을 생성한다.
Execute 버튼을 클릭하여 진행해주면 MySQL 설치가 완료된다.

마지막으로 Finish 버튼을 클릭하면 MySQL 설치가 완료된다.
이후에 뜨는 Configuration은 Router 설정 관련인데 그냥 넘어가 주면 된다.
설치 확인
Window 버튼 + R 키를 눌러 실행 창을 켜준다.
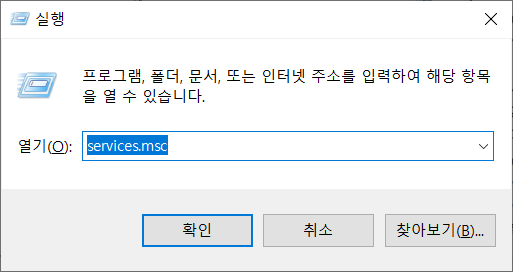
services.msc를 입력하고 확인을 누르면 서비스 탭이 뜬다.
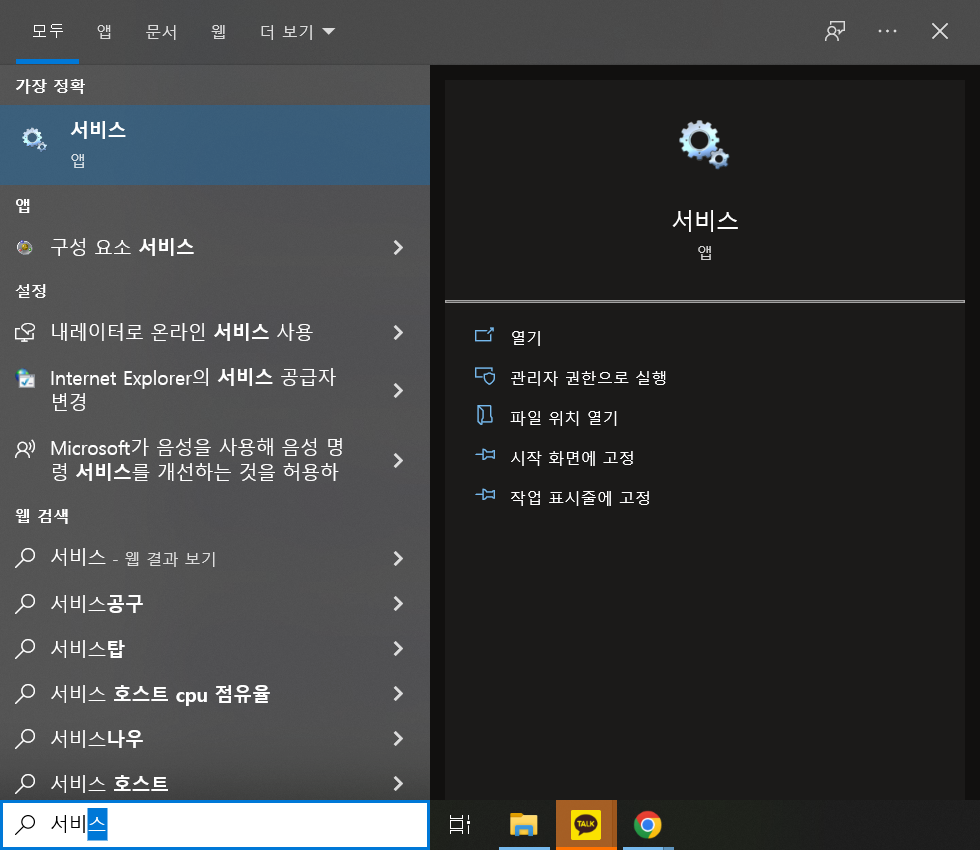
검색창에서 그냥 서비스로 검색하여 들어가도 된다.

서비스 목록에서 MySQL80이 존재하면 제대로 설치된 것이다.
사용을 원치 않을 때 서비스 중지를 하고 이후 사용할 때 서비스를 시작하여도 된다.
윈도우 MySQL 8.0 가볍게 설치하기
MySQL은 엔터프라이즈와 커뮤니티 버전이 있는데, 엔터프라이즈 버전은 유료이고 커뮤니티 버전은 무료이다. MySQL의 상용화 방식은 오픈 코어 모델(Open Core Model)로, 두 버전의 핵심 기능은 거의 차이가 없으므로 대부분 커뮤니티 버전을 사용한다.
따라서 여기서도 커뮤니티 버전을 설치한다.
공부용으로 설치하는 것이기 때문에 최대한 가볍게 설치한다.
MySQL :: Download MySQL Community Server
Select Operating System: Select Operating System… Microsoft Windows Ubuntu Linux Debian Linux SUSE Linux Enterprise Server Red Hat Enterprise Linux / Oracle Linux Fedora Linux - Generic Oracle Solaris macOS Source Code Select OS Version: All Windows (x86
dev.mysql.com
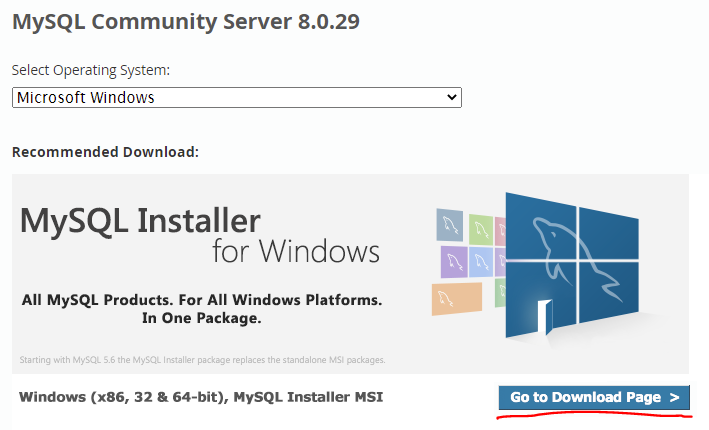
Zip 파일을 압축 풀지 않고 Installer를 통해 설치한다.
위 사이트에서는 MySQL 최신 버전을 다운로드할 수 있다. 본 글에서는 8.0.21 버전을 설치한다.
현재(2022-05-11) 최신 버전은 8.0.29이다. 만약 다른 버전을 다운로드하고 싶다면 아래 사이트에서 다운로드하면 된다.
MySQL :: Download MySQL Installer (Archived Versions)
Please note that these are old versions. New releases will have recent bug fixes and features! To download the latest release of MySQL Installer, please visit MySQL Downloads. MySQL open source software is provided under the GPL License.
downloads.mysql.com
설치 과정
다운로드한 Installer를 실행시킨다.
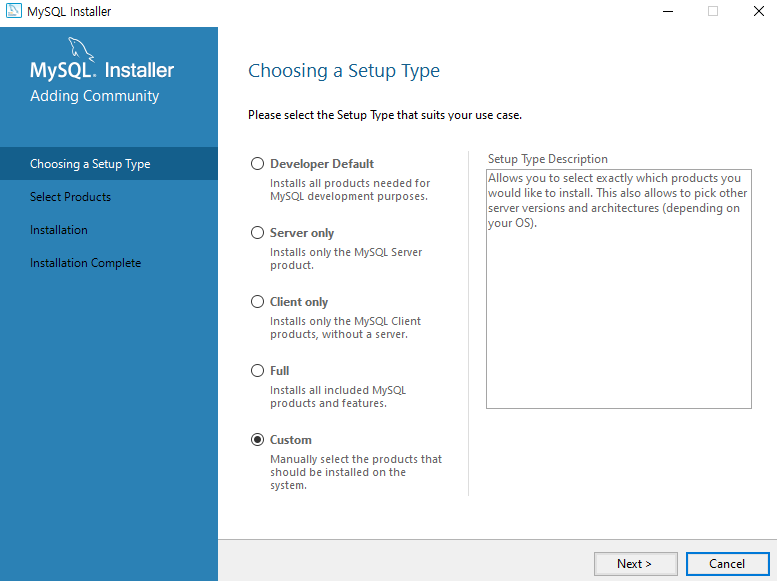
Developer Default를 체크하고 넘어가면 직접 어떤 걸 설치할지 직접 선택할 필요가 없기 때문에 조금 더 편리하다는 이점이 있다. 그러나 불필요한 GUI 클라이언트 도구가 설치되므로 이를 설치하지 않기 위해 Custom으로 체크하고 넘어간다.
이것저것 설치되는 것이 크게 신경 쓰이지 않는다면 Developer Default로 체크하고 설치를 계속 진행해주면 된다 ❗
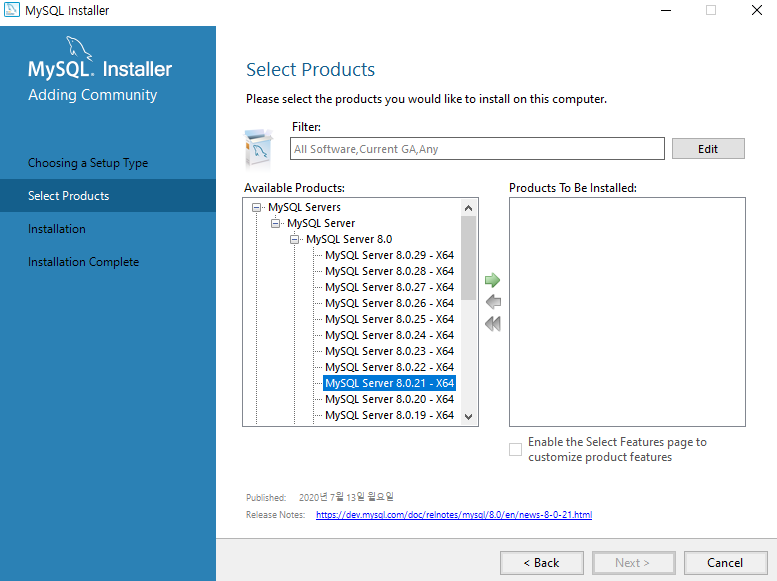
MySQL Server 8.0.21과 Shell, Router를 추가한다.
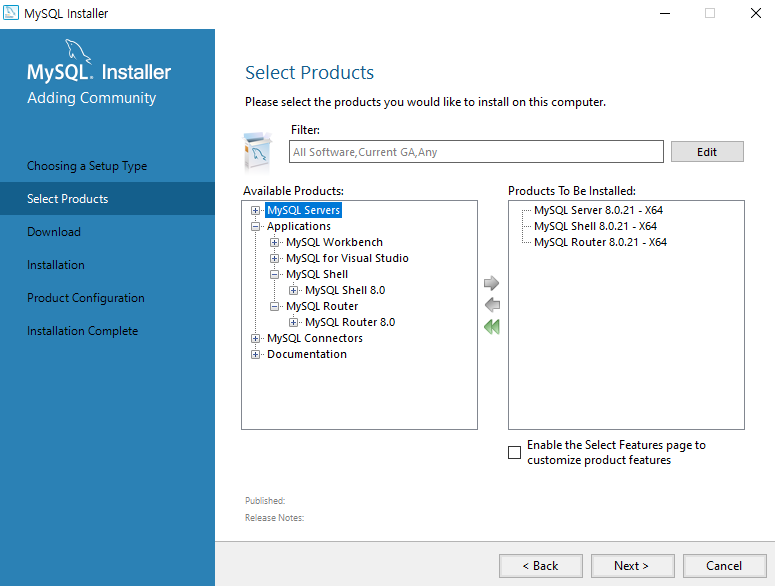
MySQL Shell과 MySQL Router는 Applications 디렉터리 하위에 있다.
세 가지를 담은 뒤 Next > 를 클릭해 다음 단계로 넘어간다.
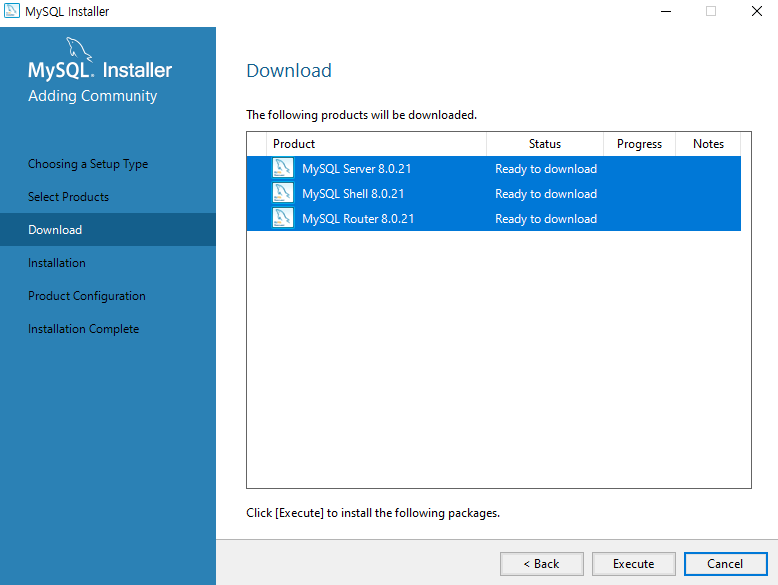
Execute를 클릭하여 패키지를 다운로드한다.
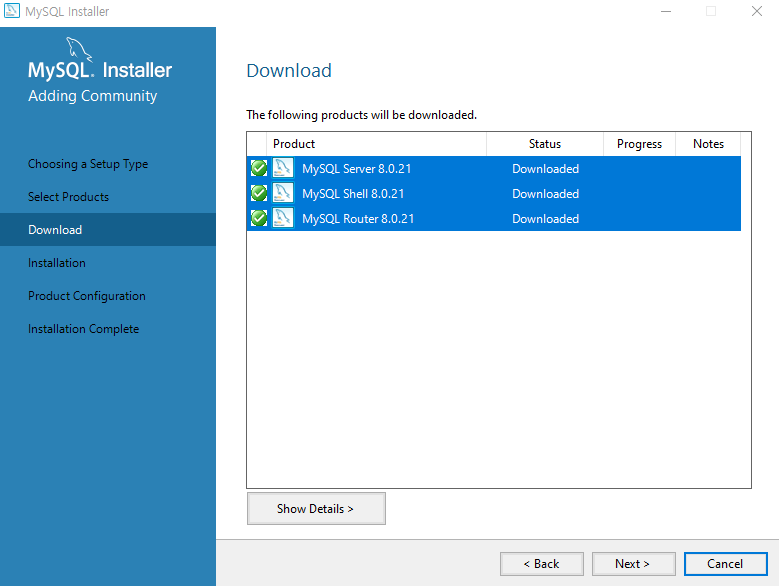
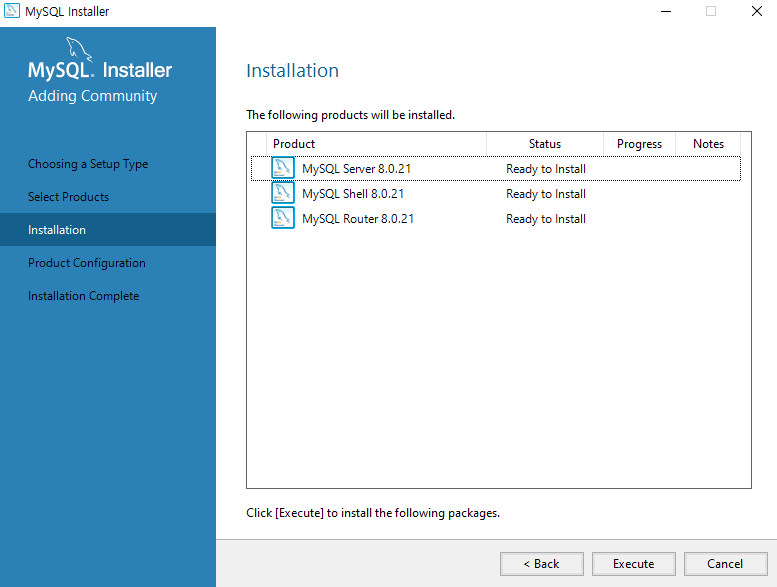
세 패키지 모두 다운로드되면 Status가 Donwloaded로 되고, Execute 버튼 자리가 Next > 로 변경되어 있다.
Next > 버튼을 눌러 Installation로 넘어간 뒤, Execute를 눌러 설치를 진행한다.
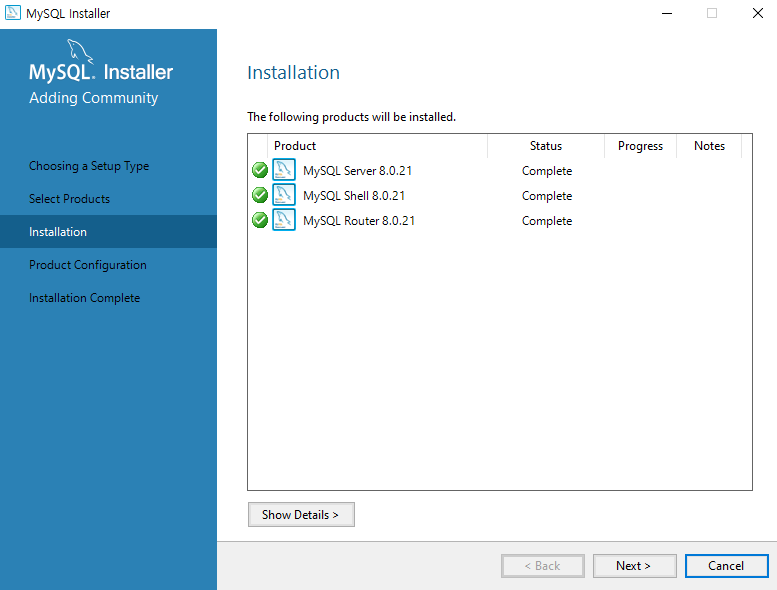
설치가 완료되고 나면 아래 화면이 뜰 때까지 넘어간다.
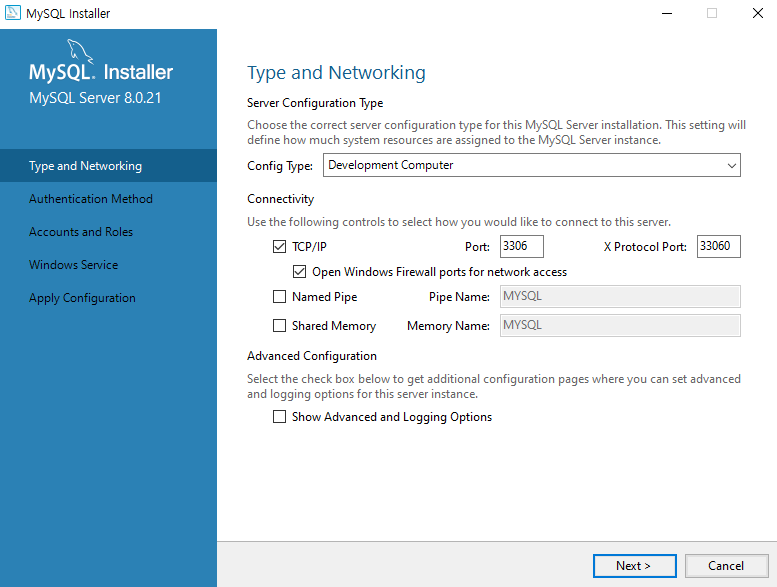
해당 단계에서는 MySQL 서버를 어떤 방식으로 접속할지를 설정한다.
단순히 공부용으로 설치하는 것이기 때문에 Config Type은 Development Computer 그대로 해놓으면 된다. 포트 번호도 수정할 필요 없이 그대로 사용한다.
Config Type을 Development Computer로 한다면 MySQL 서버가 설정하는 커넥션 개수를 적게 설정한다.
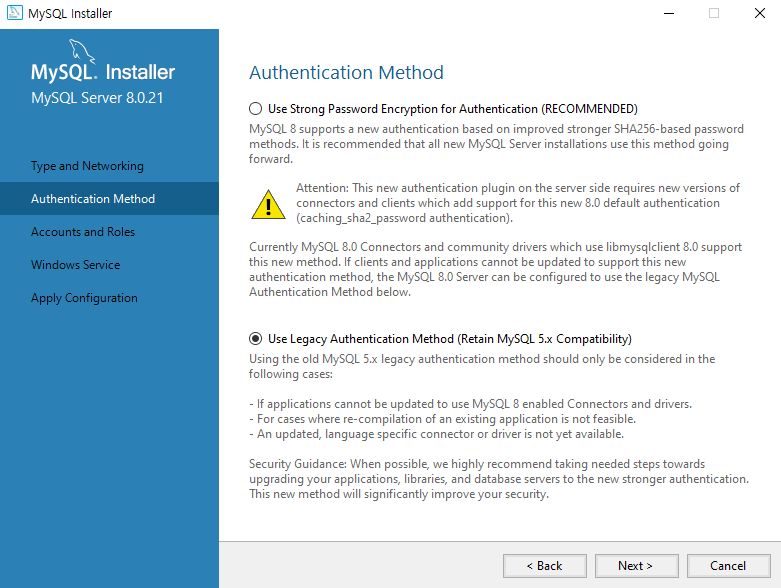
위 화면은 사용자 로그인 시점에 사용할 비밀번호 인증 방식을 선택하는 것이다.
보통은 Use Strong Password Encryption for Authentication (RECOMMENDED)를 클릭하여 설치를 진행한다. 이것은 Caching SHA-2 Authentication 플러그인을 사용하는 것이다.
보안을 위해 사용되는 플러그인인데 이를 사용하기 위해서는 클라이언트에서 접속 시 SSL 옵션을 활성화해야 한다. 그리고 틀린 비밀번호를 입력하는 경우 해시 함수를 많이 실행하게 되기 때문에 프로그램과의 연결 속도가 조금 느릴 수 있다. 테스트용으로 진행하기에 무리는 없으므로 해당 인증 방식을 사용하여도 된다.
Use Legacy Authentication Mehotd (Retain Mysql 5.x Compatibility)는 Native Authentication 플러그인을 사용하는 것이다.
MySQL 5.7 버전까지 해당 방식이 기본 인증 방식이었다. 그래서 만약 구버전과의 호환성을 고려한다면 해당 플러그인을 사용하는 게 좋다. 위 방식보다 더 단순한 방식이므로 현재 설치 과정에서는 Native Authentication 플러그인을 사용할 것이다.
사실상 공부용으로 쓰기에 큰 차이는 없으므로 자신이 원하는 인증 방식을 체크해주고 Next > 로 넘어간다.
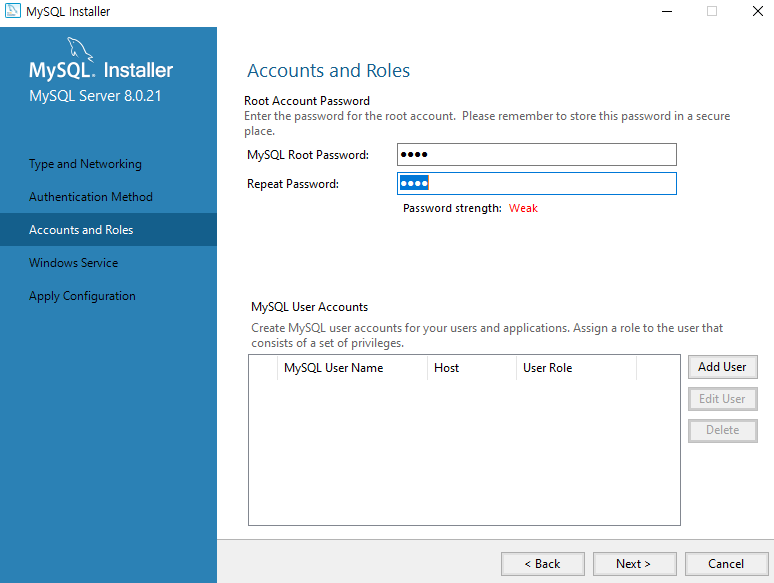
기본 root 계정의 비밀번호를 설정한다.
원래 이러면 안 되지만 어차피 공부용이므로 그냥 네 자리 비밀번호로 설정해주었다.
아래의 MySQL User Accounts에서 다른 계정을 추가로 생성할 수 있다.
비밀번호까지 설정해주고 난 뒤 Next > 를 클릭한다.
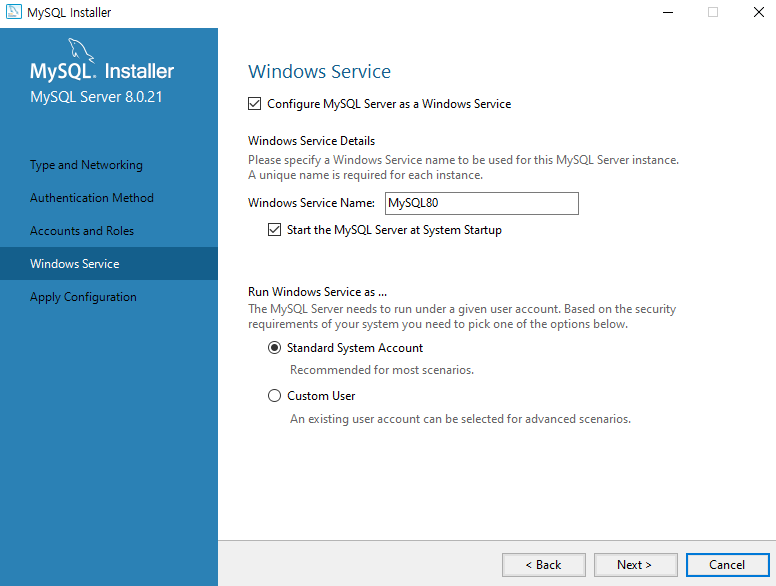
윈도우의 서비스 탭 설정이다.
Start the MySQL Server at System Startup 체크박스를 선택한다면 컴퓨터 실행 시 자동으로 MySQL 서버가 실행된다.
이를 체크하지 않는다면 직접 서비스 탭에 들어가서 MySQL 서버를 실행해주면 된다.
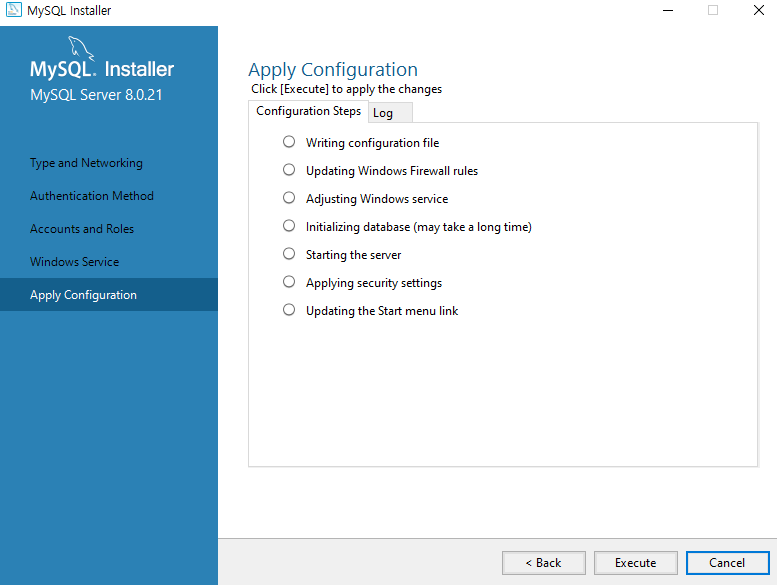
본 단계에서는 지금까지의 내용을 바탕으로 MySQL 설정 파일과 데이터 디렉터리 및 기본 시스템 테이블을 생성한다.
Execute 버튼을 클릭하여 진행해주면 MySQL 설치가 완료된다.

마지막으로 Finish 버튼을 클릭하면 MySQL 설치가 완료된다.
이후에 뜨는 Configuration은 Router 설정 관련인데 그냥 넘어가 주면 된다.
설치 확인
Window 버튼 + R 키를 눌러 실행 창을 켜준다.
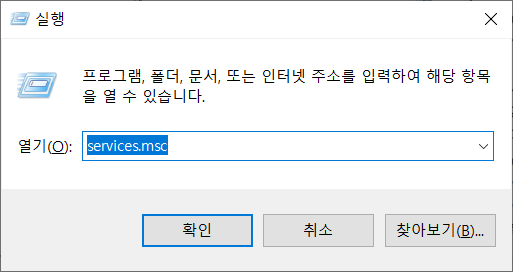
services.msc를 입력하고 확인을 누르면 서비스 탭이 뜬다.
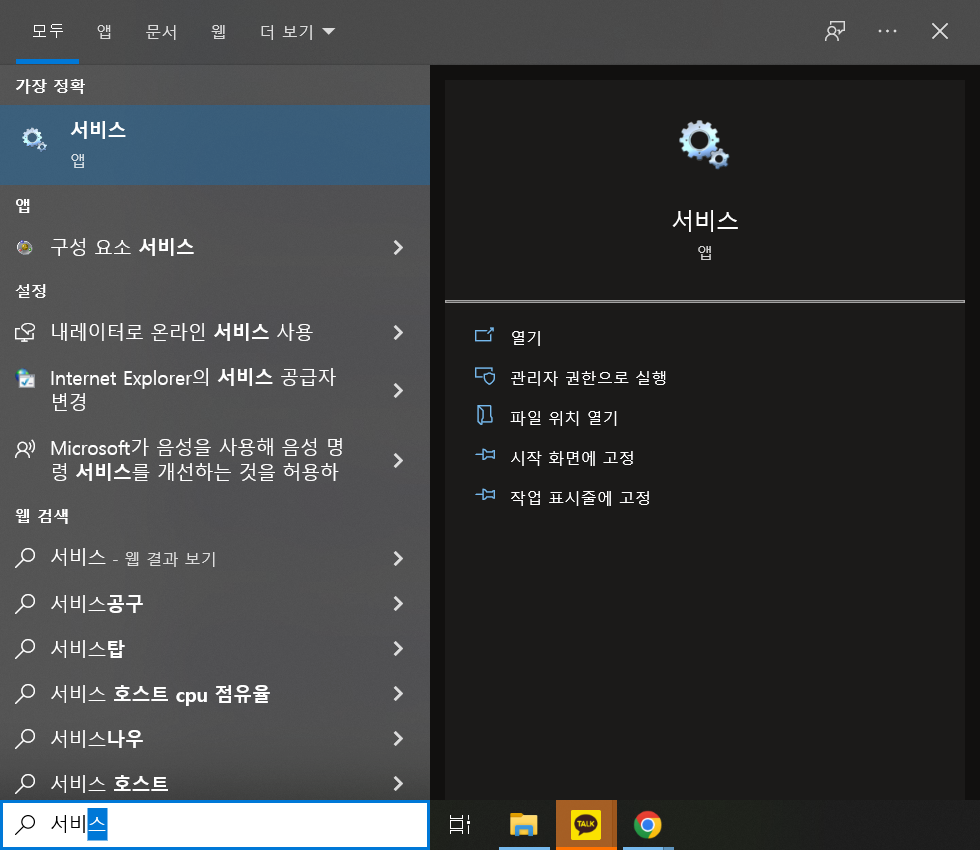
검색창에서 그냥 서비스로 검색하여 들어가도 된다.

서비스 목록에서 MySQL80이 존재하면 제대로 설치된 것이다.
사용을 원치 않을 때 서비스 중지를 하고 이후 사용할 때 서비스를 시작하여도 된다.
