이클립스에서 스프링 부트 시작하기
💾 설치 방법
이클립스를 실행한 뒤, Help -> Eclipse Marketplace를 실행시킵니다.
spring을 검색하면 아래와 같은 화면이 나옵니다.
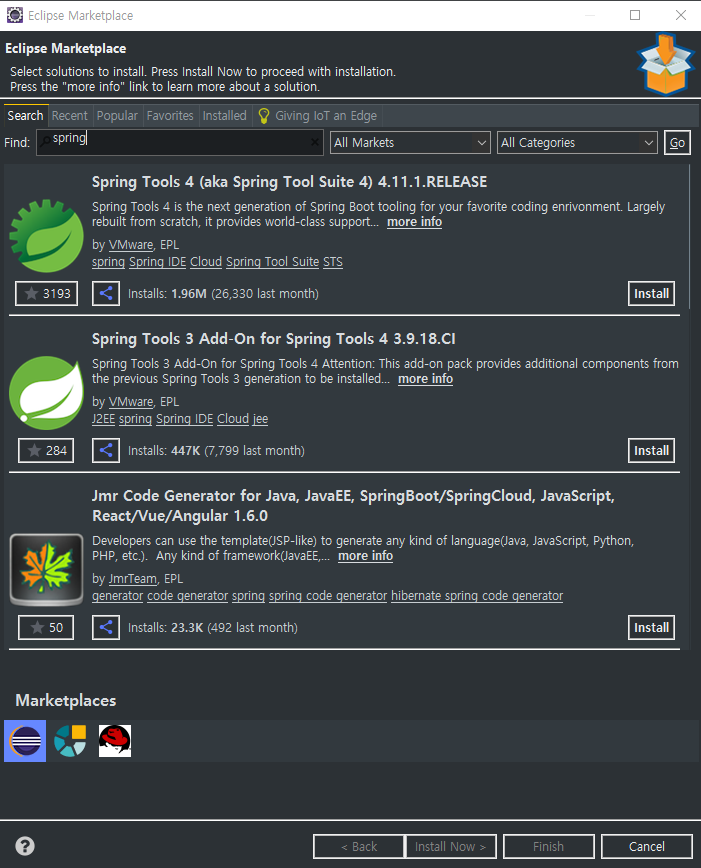
첫 번째에 있는 Spring Tools 4를 설치합니다.
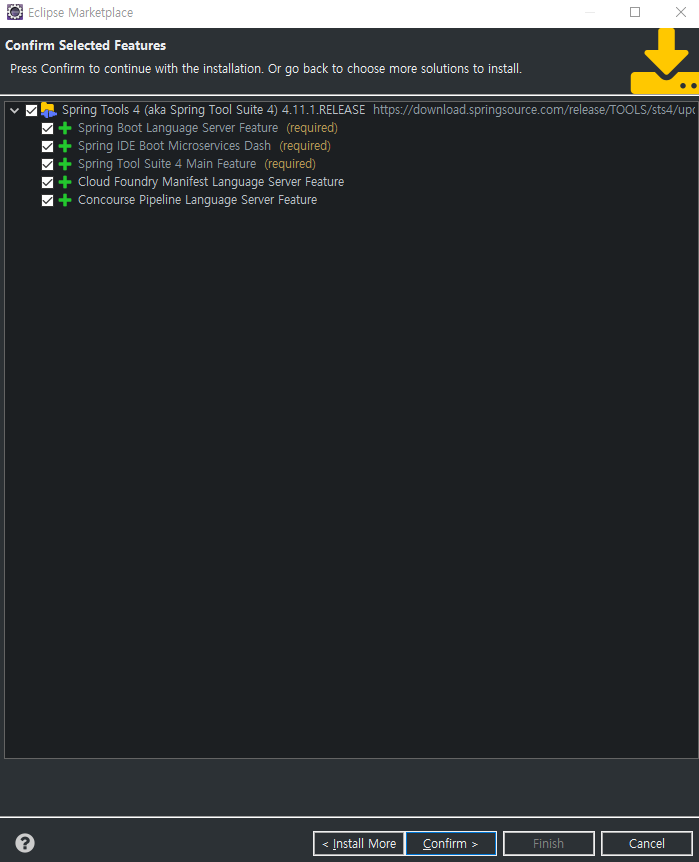
모두 선택이 된 상태에서 Confirm을 클릭합니다.
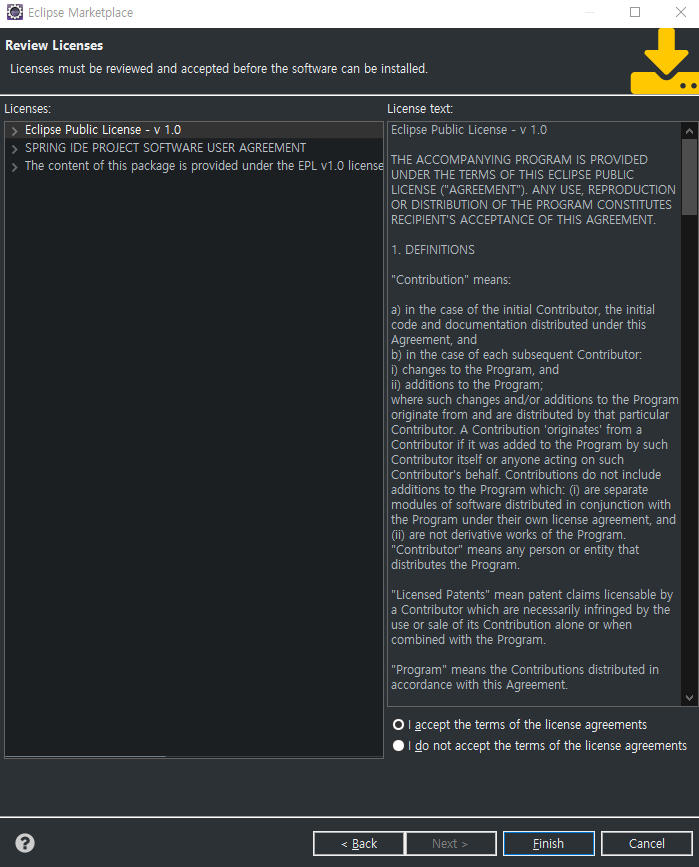
accept를 클릭한 뒤 Finish를 클릭합니다.
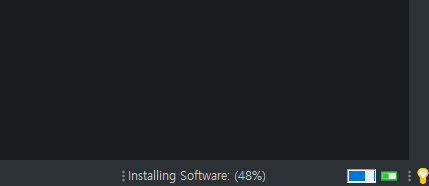
오른쪽 하단을 보시면 설치가 되는 중입니다. 설치가 완료된 후 아래와 같은 창이 뜹니다.
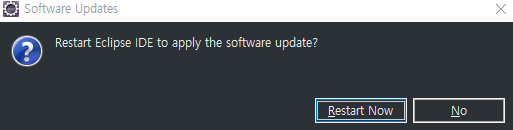
Restart Now를 클릭하여 이클립스를 재시작하면 설치가 끝난 것입니다.

설치가 성공적으로 완료되었다면 상단에 빨간색 네모 쳐진 아이콘이 보일 것입니다.
해당 아이콘을 클릭하면 Boot Dashboard를 열 수 있습니다.

💻 프로젝트 생성 1
스프링 프로젝트를 하나 생성해보겠습니다.
File -> New -> Other에 들어가신 뒤 sp라고 치면 아래와 같은 창이 뜹니다.
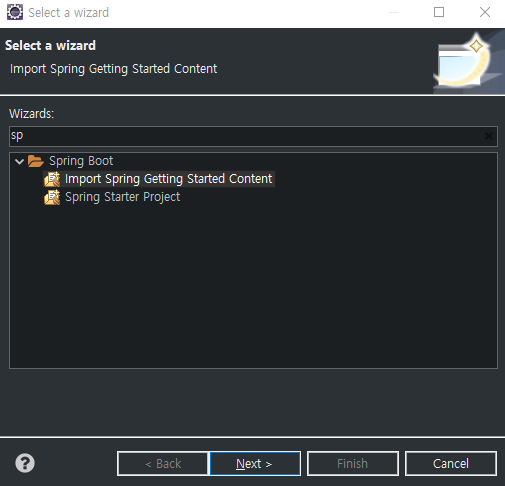
여기서 두 번째의 Spring Starter Project를 클릭하여 새로운 스프링 프로젝트를 생성합니다.
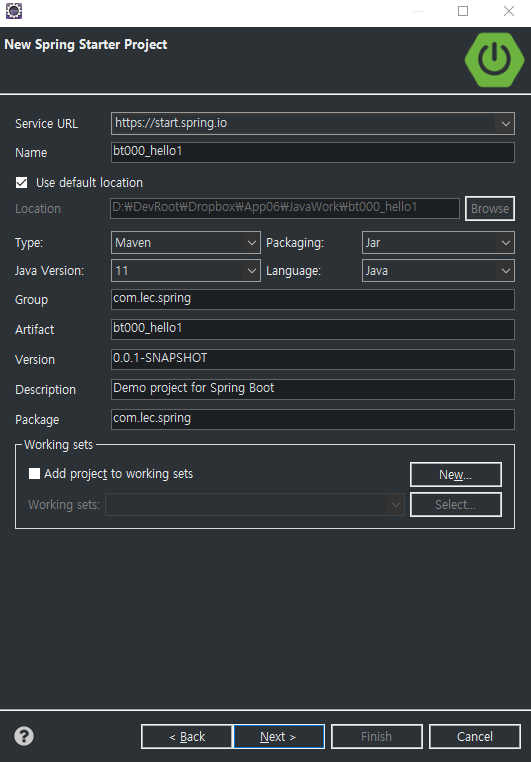
프로젝트 이름은 bt000_hello1로 해주었습니다.
아래 Group은 프로젝트 식별자로, 일반적으로 패키지명과 똑같이 합니다. 그러나 group이 패키지명이 된다는 뜻은 아닙니다. 가장 아래의 Package에서 실제 패키지명을 작성합니다.
Next를 눌러 다음으로 넘어갑니다.
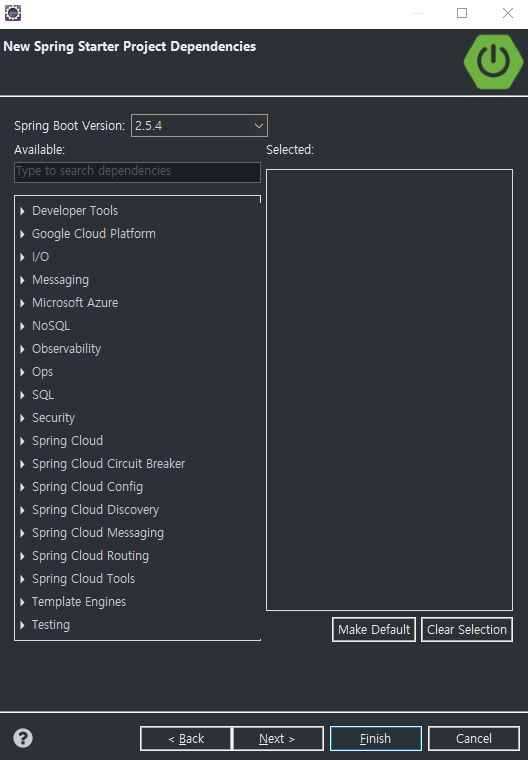
다음과 같은 화면이 뜨는데 우선은 기본적인 프로젝트 생성이므로 바로 Finish를 누릅니다.
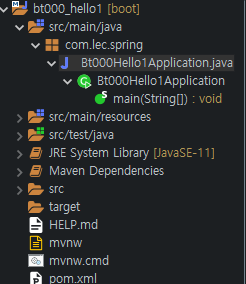
Package Explorer에서 새로운 프로젝트가 생성된 것을 확인할 수 있습니다.
src/main/java -> com.lec.spring아래에 있는 java 파일을 더블클릭하면 Main 함수가 존재하는 java 파일이 열립니다.
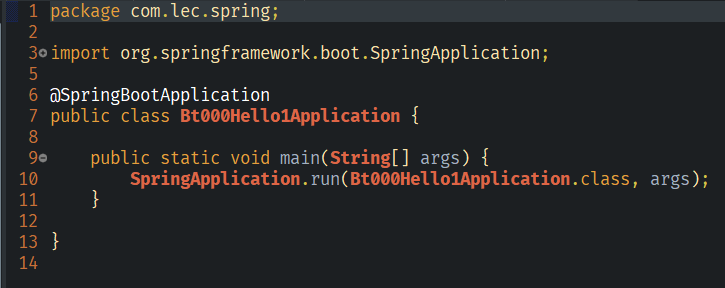
프로젝트 실행
일반적으로 java 파일을 실행할 때 처럼 Ctrl + F11을 누르면 아래와 같이 창이 뜹니다.
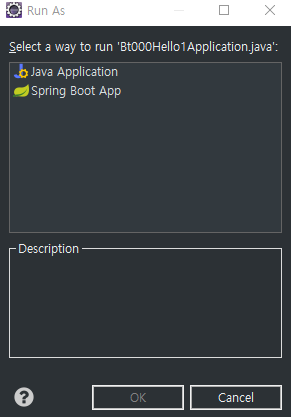
두 번째의 Spring Boot App을 클릭한 뒤 OK를 누르면 실행이 됩니다.
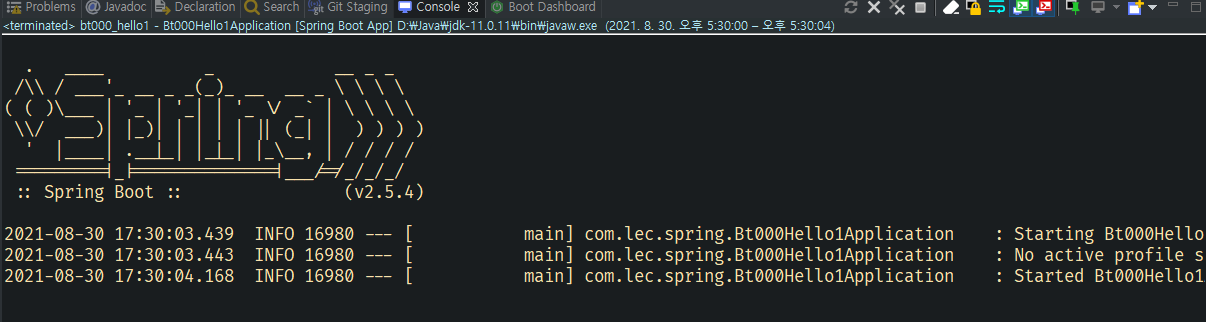
실행 시 콘솔 창에 뜨는 문구입니다.
기본적으로 가로로 길게 나오기 때문에 보기 불편하다는 단점이 있습니다.
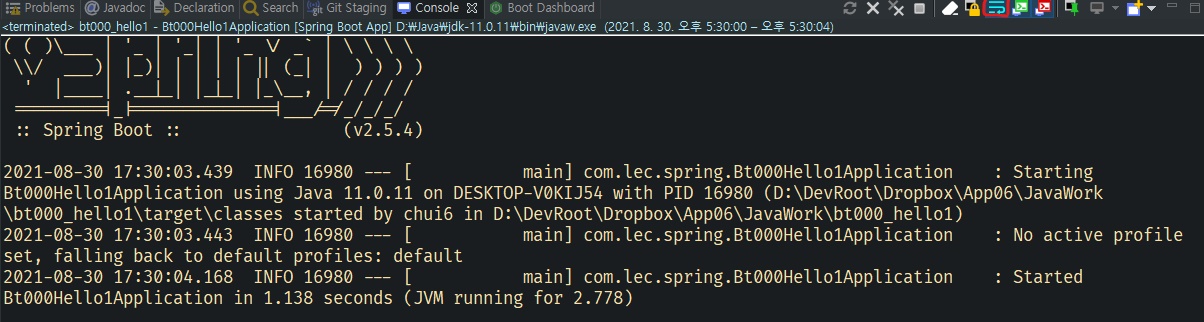
오른쪽 위에 빨간박스 쳐진 것을 클릭하면 가로로 길게 늘어지지 않고 문구가 출력되게 할 수 있지만... 사실 이게 더 보기 불편합니다.
버튼을 클릭해 토글로 언제든 변경할 수 있으니 편한 것을 골라서 보시면 됩니다.
💻 프로젝트 생성 2
다음으로는 Web으로 동작시킬 수 있는 프로젝트를 생성해볼 것입니다.
프로젝트 생성 1에서 했던 것과 똑같이 프로젝트를 생성하다가 아래 화면에서 Web -> Spring Web을 선택해준 뒤 Finish를 누르면 됩니다.
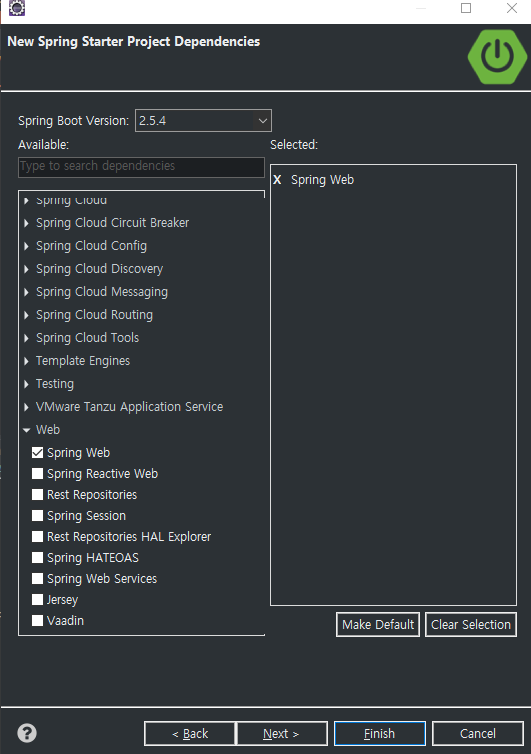
Web은 가장 아래에 있어 마우스 휠로 쭉 내려줘야 볼 수 있습니다.
프로젝트 실행
위에서 프로젝트를 실행시킨 것과 같이 새로 생성된 프로젝트를 실행시키면 콘솔 창에 다음과 같이 출력됩니다.
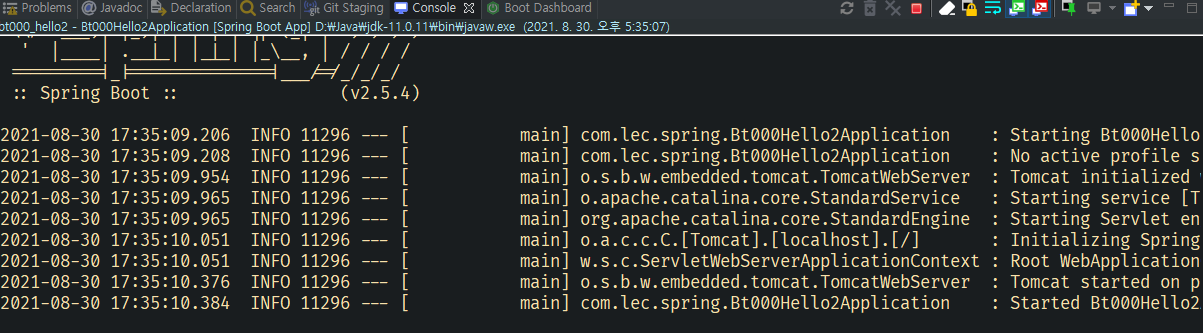
오른쪽 상단을 보시면 빨간색 네모 버튼이 있는데, 내장된 tomcat 서버가 돌아가는 중이기 때문에 해당 버튼이 뜬 것입니다.
실제 웹 사이트에서 localhost:8080 을 치면 에러 창이긴 하지만 웹 페이지가 뜨는 걸 확인할 수 있습니다.
포트 번호는 다를 수도 있습니다.
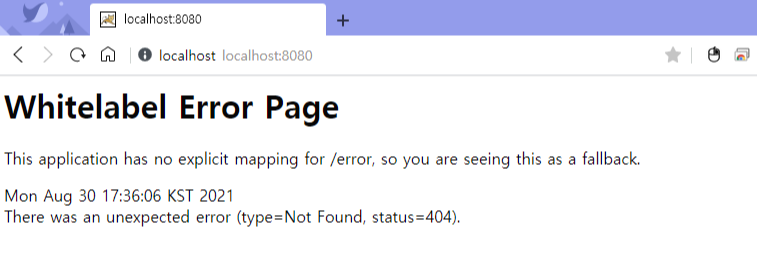
src/main/resouces -> static 폴더 아래에 html 파일을 하나 생성해서 실행시켜보도록 하겠습니다.
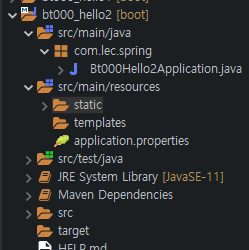
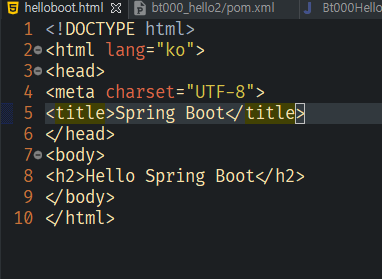
위처럼 helloboot.html 파일을 하나 생성한 뒤 웹에서 localhost:8080/helloboot.html을 치면, 아래와 같이 페이지가 잘 나오는 걸 볼 수 있습니다.
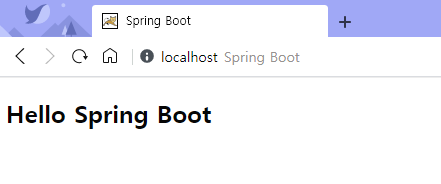
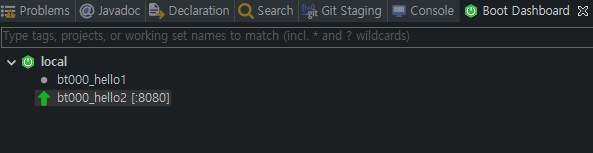
Boot Dashboard를 보면 그동안 생성했던 스프링 프로젝트를 볼 수 있습니다.
현재 bt000_hello2 프로젝트는 8080 포트로 서버를 가동 중이기 때문에 오른쪽에 [:8080]이 보입니다.
Boot Dashboard에서도 서버를 가동하고, 중지시킬 수 있습니다.
이클립스에서 스프링 부트 시작하기
💾 설치 방법
이클립스를 실행한 뒤, Help -> Eclipse Marketplace를 실행시킵니다.
spring을 검색하면 아래와 같은 화면이 나옵니다.
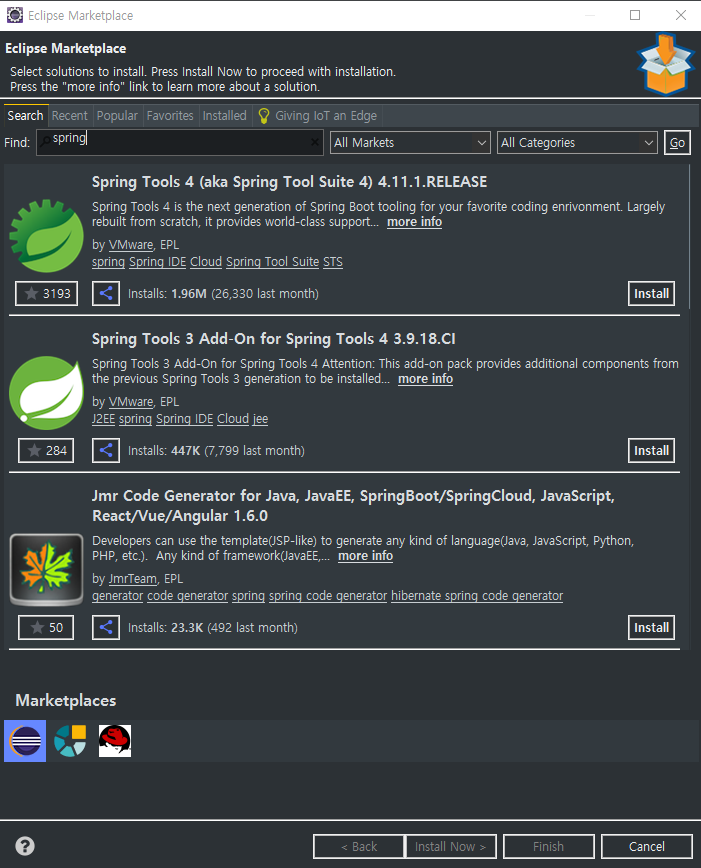
첫 번째에 있는 Spring Tools 4를 설치합니다.
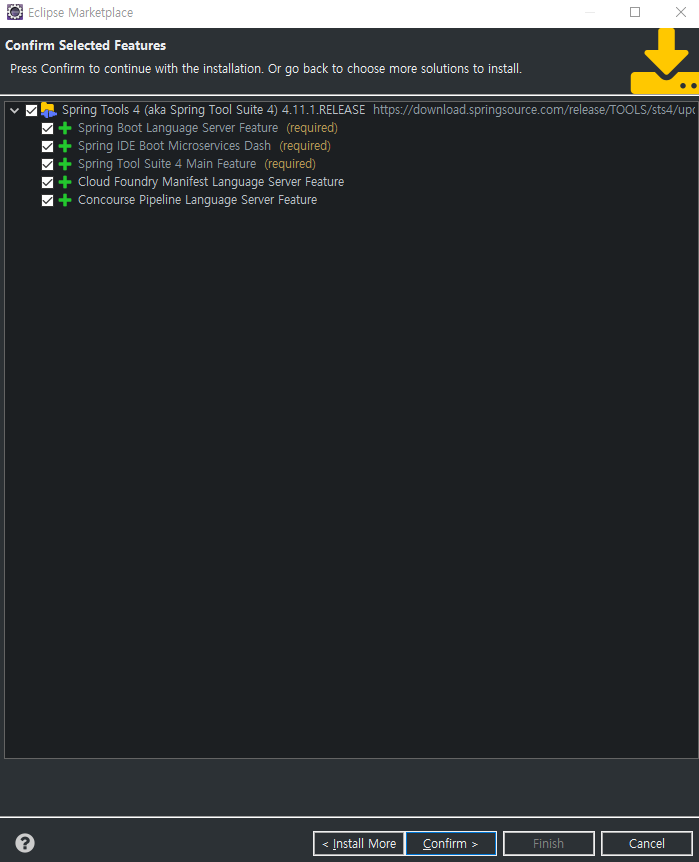
모두 선택이 된 상태에서 Confirm을 클릭합니다.
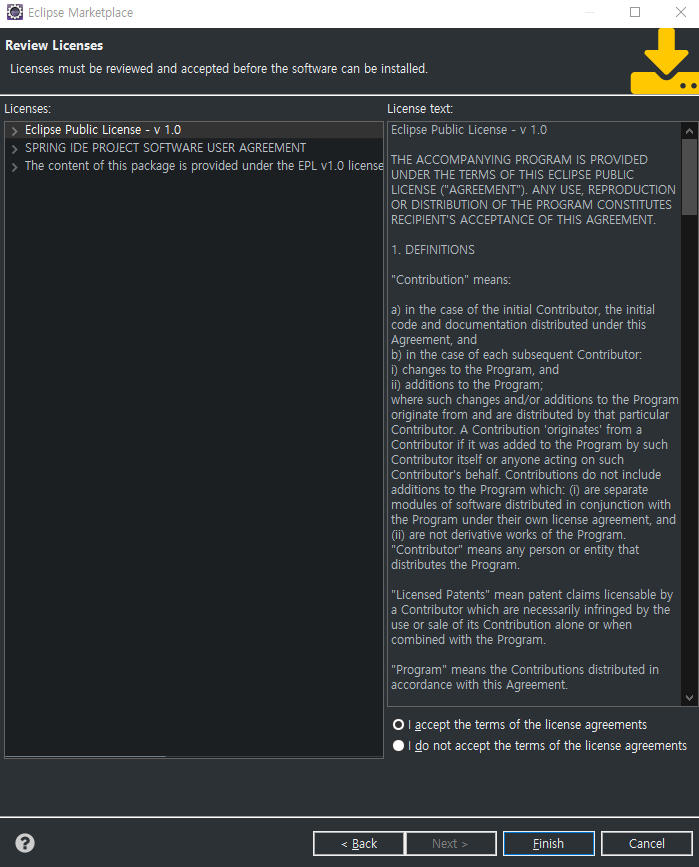
accept를 클릭한 뒤 Finish를 클릭합니다.
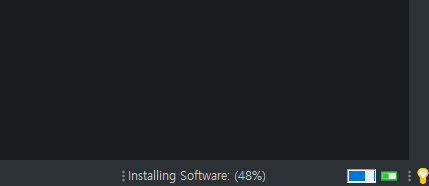
오른쪽 하단을 보시면 설치가 되는 중입니다. 설치가 완료된 후 아래와 같은 창이 뜹니다.
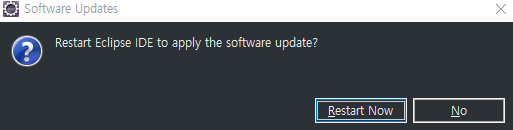
Restart Now를 클릭하여 이클립스를 재시작하면 설치가 끝난 것입니다.

설치가 성공적으로 완료되었다면 상단에 빨간색 네모 쳐진 아이콘이 보일 것입니다.
해당 아이콘을 클릭하면 Boot Dashboard를 열 수 있습니다.

💻 프로젝트 생성 1
스프링 프로젝트를 하나 생성해보겠습니다.
File -> New -> Other에 들어가신 뒤 sp라고 치면 아래와 같은 창이 뜹니다.
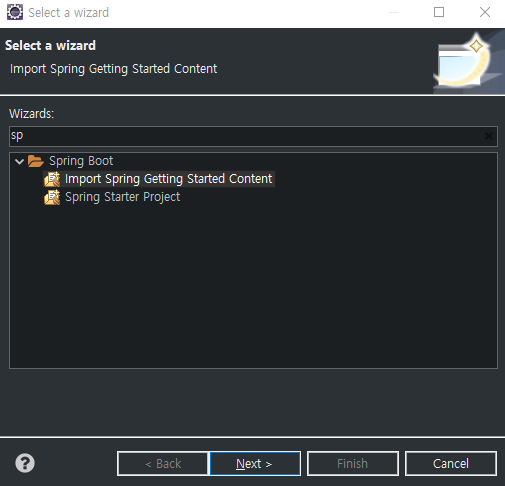
여기서 두 번째의 Spring Starter Project를 클릭하여 새로운 스프링 프로젝트를 생성합니다.
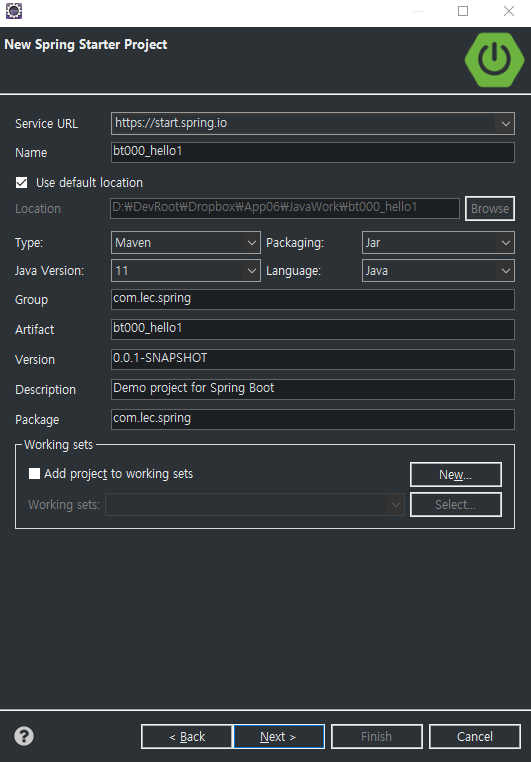
프로젝트 이름은 bt000_hello1로 해주었습니다.
아래 Group은 프로젝트 식별자로, 일반적으로 패키지명과 똑같이 합니다. 그러나 group이 패키지명이 된다는 뜻은 아닙니다. 가장 아래의 Package에서 실제 패키지명을 작성합니다.
Next를 눌러 다음으로 넘어갑니다.
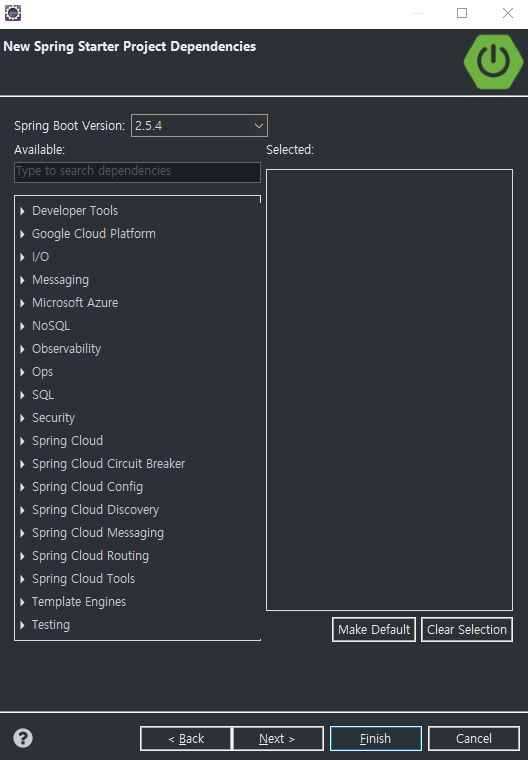
다음과 같은 화면이 뜨는데 우선은 기본적인 프로젝트 생성이므로 바로 Finish를 누릅니다.
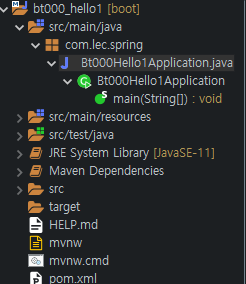
Package Explorer에서 새로운 프로젝트가 생성된 것을 확인할 수 있습니다.
src/main/java -> com.lec.spring아래에 있는 java 파일을 더블클릭하면 Main 함수가 존재하는 java 파일이 열립니다.
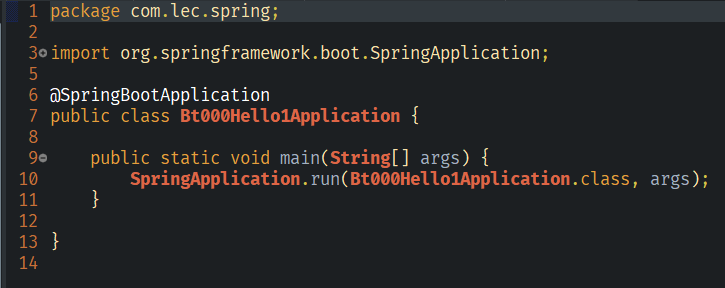
프로젝트 실행
일반적으로 java 파일을 실행할 때 처럼 Ctrl + F11을 누르면 아래와 같이 창이 뜹니다.
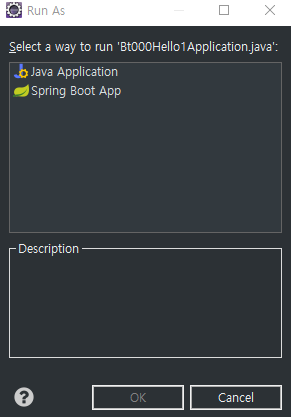
두 번째의 Spring Boot App을 클릭한 뒤 OK를 누르면 실행이 됩니다.
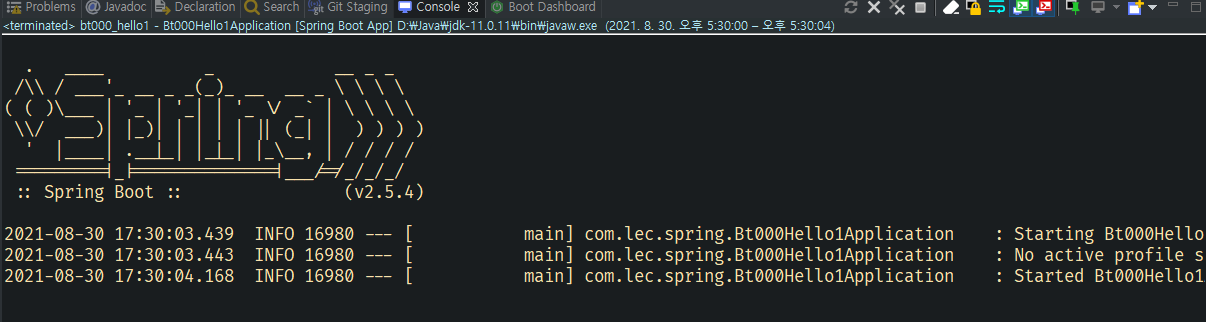
실행 시 콘솔 창에 뜨는 문구입니다.
기본적으로 가로로 길게 나오기 때문에 보기 불편하다는 단점이 있습니다.
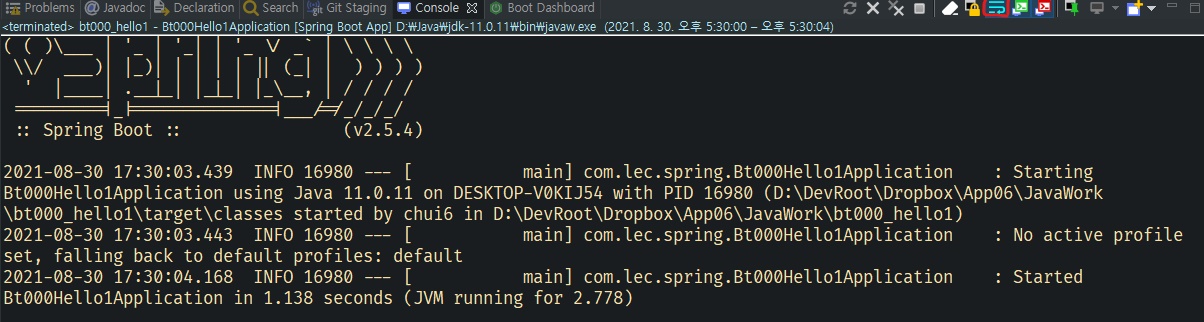
오른쪽 위에 빨간박스 쳐진 것을 클릭하면 가로로 길게 늘어지지 않고 문구가 출력되게 할 수 있지만... 사실 이게 더 보기 불편합니다.
버튼을 클릭해 토글로 언제든 변경할 수 있으니 편한 것을 골라서 보시면 됩니다.
💻 프로젝트 생성 2
다음으로는 Web으로 동작시킬 수 있는 프로젝트를 생성해볼 것입니다.
프로젝트 생성 1에서 했던 것과 똑같이 프로젝트를 생성하다가 아래 화면에서 Web -> Spring Web을 선택해준 뒤 Finish를 누르면 됩니다.
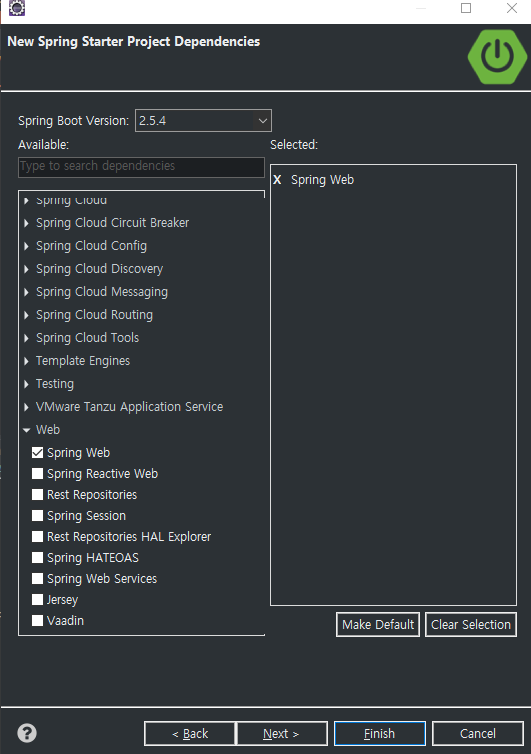
Web은 가장 아래에 있어 마우스 휠로 쭉 내려줘야 볼 수 있습니다.
프로젝트 실행
위에서 프로젝트를 실행시킨 것과 같이 새로 생성된 프로젝트를 실행시키면 콘솔 창에 다음과 같이 출력됩니다.
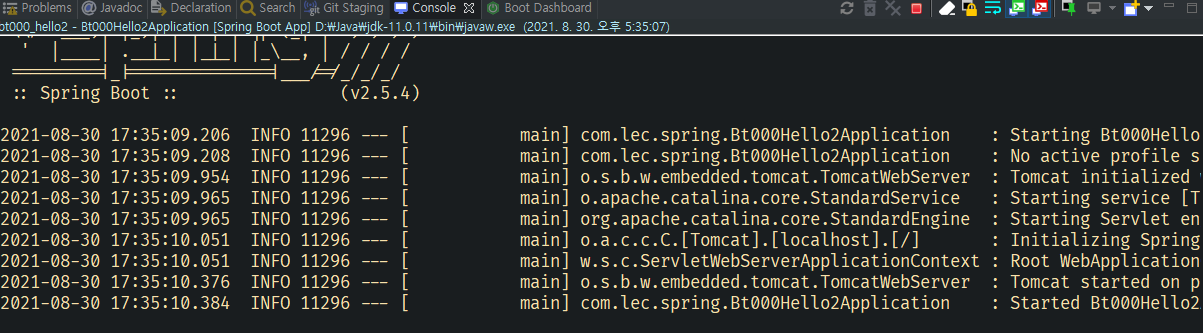
오른쪽 상단을 보시면 빨간색 네모 버튼이 있는데, 내장된 tomcat 서버가 돌아가는 중이기 때문에 해당 버튼이 뜬 것입니다.
실제 웹 사이트에서 localhost:8080 을 치면 에러 창이긴 하지만 웹 페이지가 뜨는 걸 확인할 수 있습니다.
포트 번호는 다를 수도 있습니다.
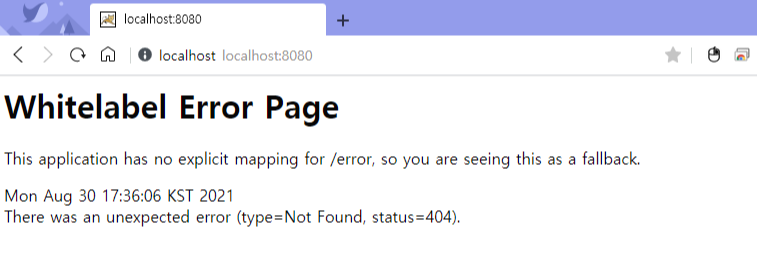
src/main/resouces -> static 폴더 아래에 html 파일을 하나 생성해서 실행시켜보도록 하겠습니다.
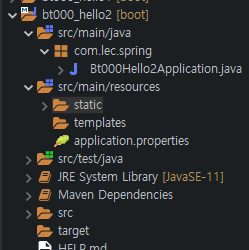
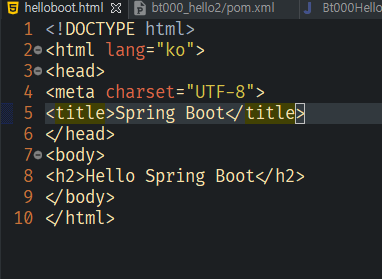
위처럼 helloboot.html 파일을 하나 생성한 뒤 웹에서 localhost:8080/helloboot.html을 치면, 아래와 같이 페이지가 잘 나오는 걸 볼 수 있습니다.
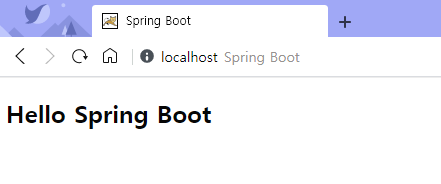
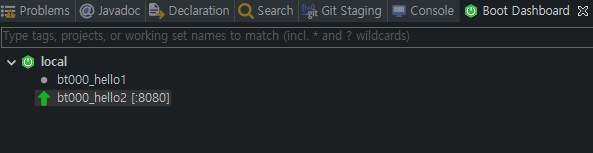
Boot Dashboard를 보면 그동안 생성했던 스프링 프로젝트를 볼 수 있습니다.
현재 bt000_hello2 프로젝트는 8080 포트로 서버를 가동 중이기 때문에 오른쪽에 [:8080]이 보입니다.
Boot Dashboard에서도 서버를 가동하고, 중지시킬 수 있습니다.
