자바는 JDK 11 버전으로 설치되어있다 가정합니다.
JDK 11 설치 및 환경 변수 설정하기 (Click)
Java JDK 11 버전 설치 및 환경 변수 설정
벌써 JDK 17 버전까지 나왔네요.. JDK 11 다운로드 오라클 사이트에서 다운로드합니다. 오라클에서 다운로드하기 위해서는 회원가입이 필수이니 계정이 없으시면 만들어주셔야 합니다. https://www.ora
mimah.tistory.com
IDE : Eclipse IDE for Enterprise Java and Web Developers
웹 개발을 위한 이클립스(Eclipse) 설치
Eclipse 다운로드 https://www.eclipse.org/downloads/ 위 홈페이지에 들어가 Donwload Packages를 클릭합니다. 웹 개발을 할 것이므로 위 이클립스를 다운로드합니다. 오른쪽, 자신의 운영체제에 맞는 것을 클..
mimah.tistory.com
DB : MySQL
편리한 데이터베이스 연결을 위해 DBeaver를 사용합니다.
이클립스에서 DBeaver 설치하기 및 사용법 (Click)
이클립스(Eclipse)에서 DBeaver 설치 및 사용법
DBeaver를 사용하면 웹 개발 시 간단하게 데이터베이스 연결이 가능합니다. 약간 신세계였습니다. DBeaver 설치 이클립스 상단의 메뉴바에서 Help - Eclipse Marketplace에 들어간 뒤 검색어에 dbeaver를 검색
mimah.tistory.com
Tomcat 서버 설치
우선 서버 설치를 위해 apache tomcat을 설치합니다. tomcat 버전은 9로 다운로드하였습니다.
https://tomcat.apache.org/download-90.cgi
Apache Tomcat® - Apache Tomcat 9 Software Downloads
Welcome to the Apache Tomcat® 9.x software download page. This page provides download links for obtaining the latest version of Tomcat 9.0.x software, as well as links to the archives of older releases. Unsure which version you need? Specification version
tomcat.apache.org
Window가 64비트인 경우 64-bit Windows zip를 클릭하여 zip 파일을 통째로 다운로드합니다.
압축을 풀면 apache-tomcat-9.0.55 폴더가 나오는데 이를 통째로 사용할 것입니다.
편의를 위해 C 드라이브에 tomcat 폴더를 생성한 뒤 해당 폴더 안에 폴더를 복사하여 붙여 넣습니다.
폴더 이름은 원하는 것으로 변경하여도 괜찮습니다.

서버 추가

new server... 를 클릭합니다.
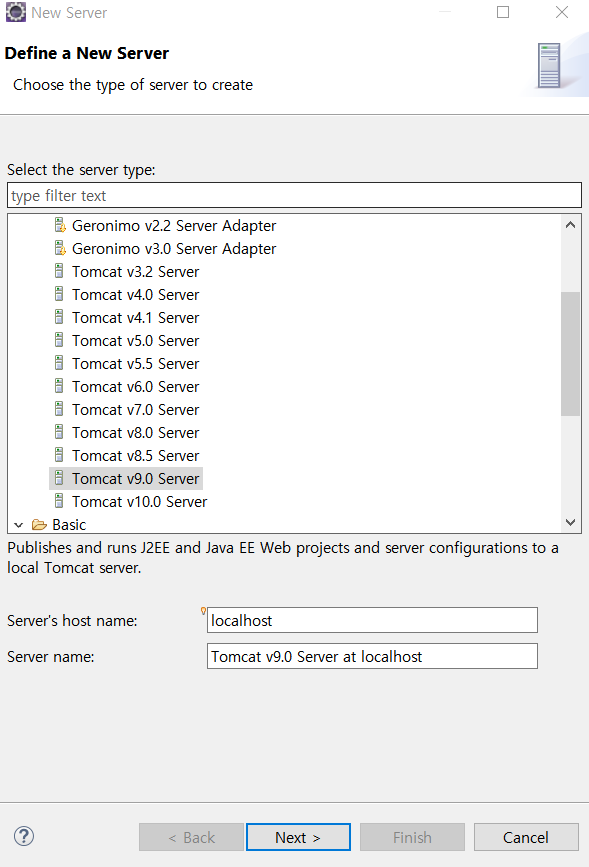
가장 위 Apache를 클릭하면 Tomcat 서버가 여러 개 뜹니다.
9.0 버전을 다운로드하였으니 해당 버전을 클릭하여 Next로 넘어갑니다.
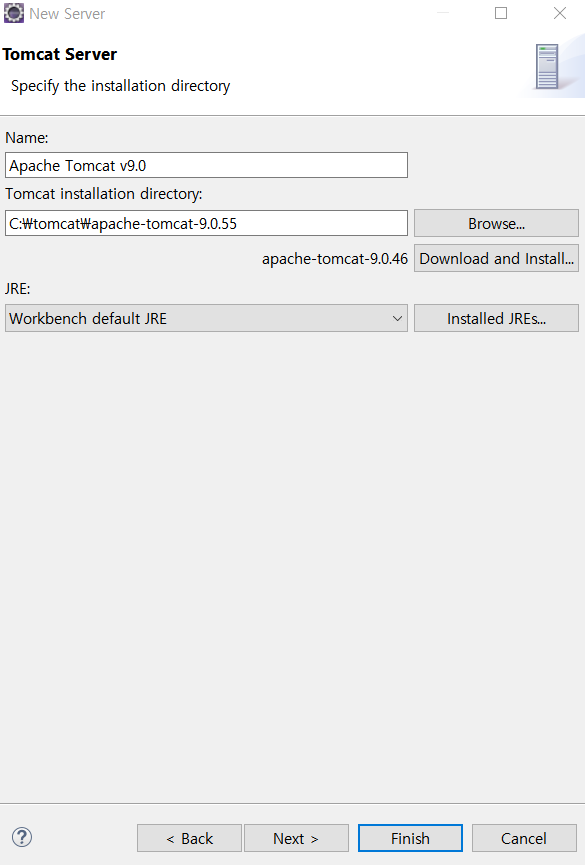
Browse를 클릭하여 아까 전 압축을 풀어 C 드라이브로 옮겼던 폴더를 선택해줍니다.
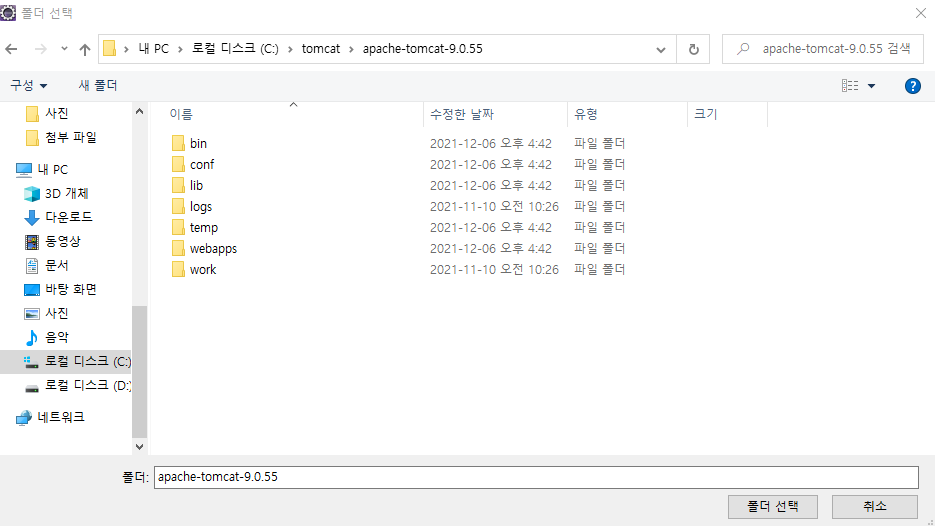
본 상태에서 폴더 선택을 클릭하면 된다.
이후 Finish를 눌러주면 서버 추가가 끝납니다.
서버 설정
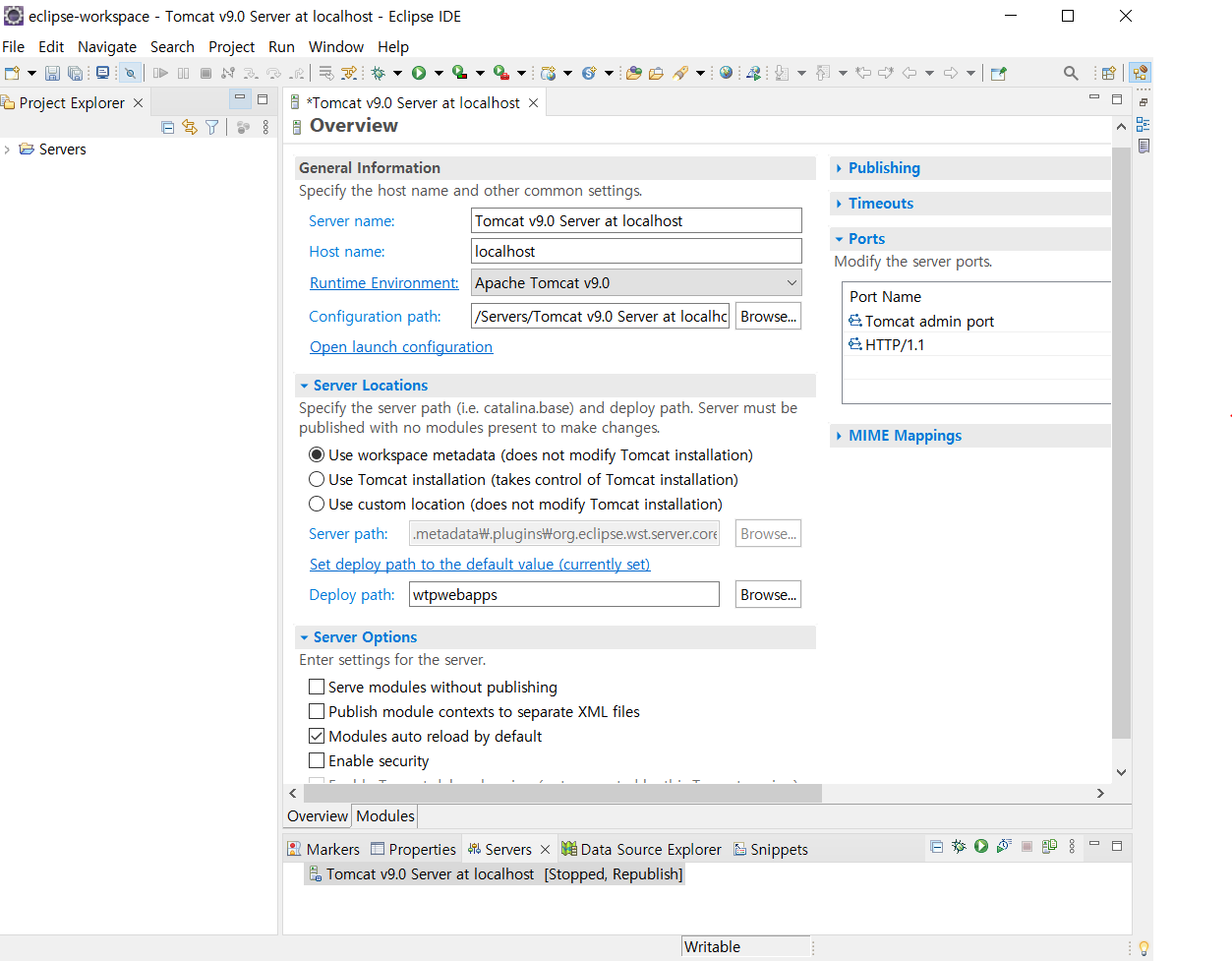
아래 Servers에서 추가된 Tomcat v9.0 Server at localhost를 더블 클릭하면 위와 같은 화면이 뜹니다.
Server Locations에서 Use Tomcat installation을 클릭하고, Server Options에서 Publish module contexts to separate XML filies를 체크해 줍다.
현재 포트는 8005와 8080을 사용하는 것으로 되어있는데 8080 포트는 원하는 포트로 변경하여도 됩니다.
설정을 끝내고 나면 Ctrl+S를 눌러 저장합니다.
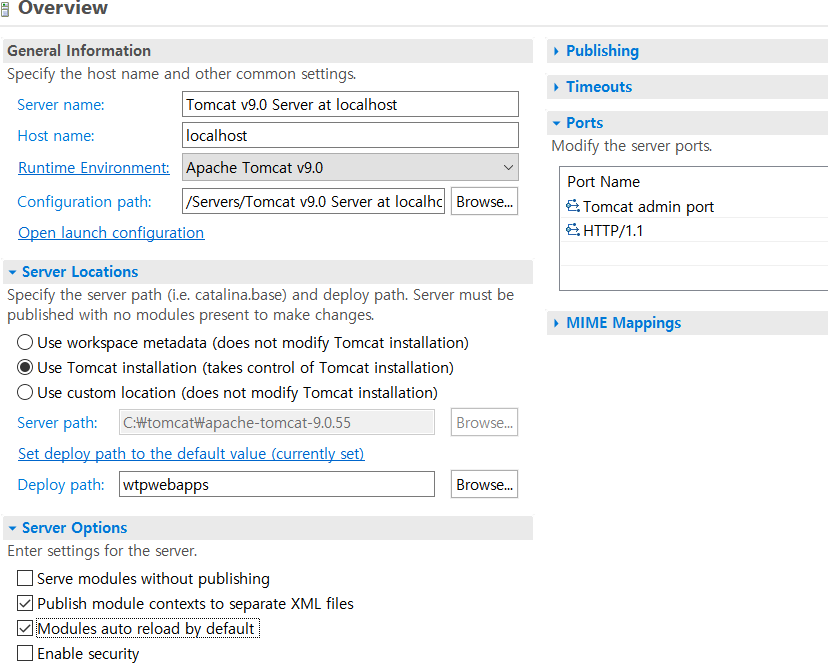
서버 실행
Tomcat v9.0 Server at localhost를 오른쪽 클릭해서 Start를 누르거나, Servers 오른쪽에 있는 ▷ 버튼을 클릭하여 서버를 Start 할 수 있습니다.

서버가 실행되면 Stopped에서 Started로 변경됩니다.

현재는 서버에 아무런 프로젝트도 올리지 않아서 localhost:8080(자신이 설정한 포트번호)으로 들어가면 귀여운 고양이가 뜨는 걸 볼 수 있습니다.
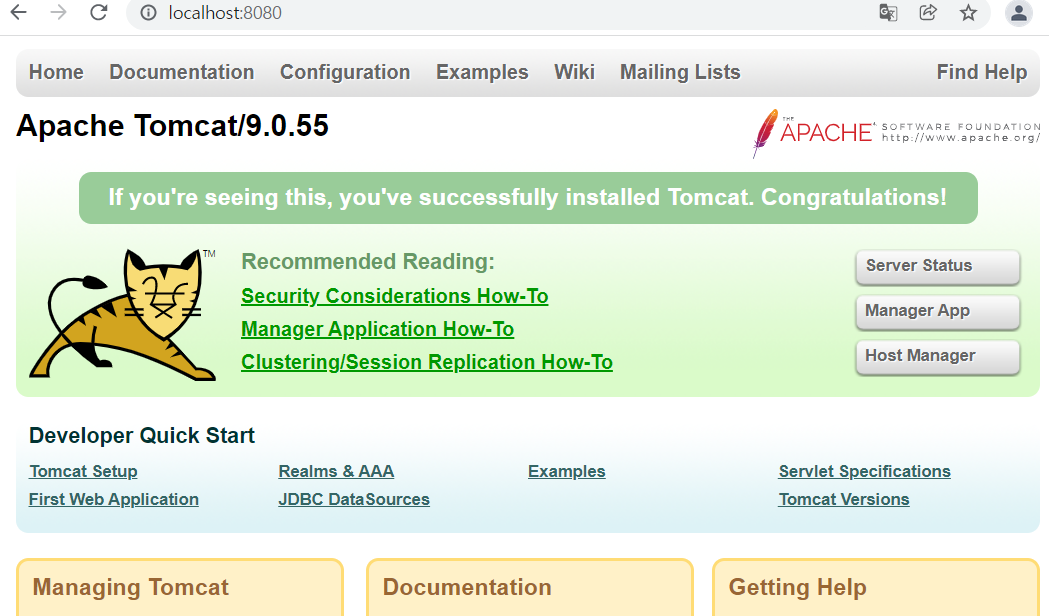
서버가 제대로 실행된다면 다시 멈춰주도록 합시다.
프로젝트 생성
본격적으로 프로젝트를 생성해보겠습니다.
Project Explorer에서 오른쪽 클릭하여 Dynamic Web Project를 생성합니다.

도서 게시판을 만들 예정이라 프로젝트 명은 Book으로 하였습니다.
Target runtime이 Apache Tomcat v9.0으로 되어있는지 확인해봅니다. 안 되어 있다면 선택해주면 됩니다.
그다음 Next를 두 번 눌러 Web Module로 넘어갑니다.
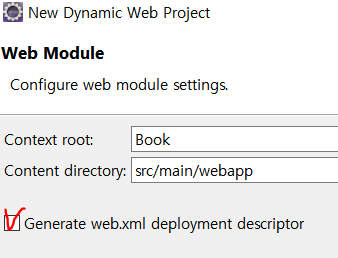
Web Module에서 Generate web.xml deployment descriptor를 체크해줍니다.
단순한 게시판을 만들며 사용할 일은 없겠지만 나중에 이런저런 설정을 할 때 사용됩니다.
Finish를 누르면 프로젝트가 생성됩니다.
DB 설정
DBeaver가 설치된 상황이라 가정하였습니다.
DBeaver를 사용하면 프로젝트 내에서 sql 파일에서 sql문을 바로 써볼 수 있습니다.
현재 DBeaver Perspective가 떠 있지 않으니 Perspective를 띄워주겠습니다.
Window - Perspective - Other... 을 클릭하면 다음과 같은 화면이 나옵니다.
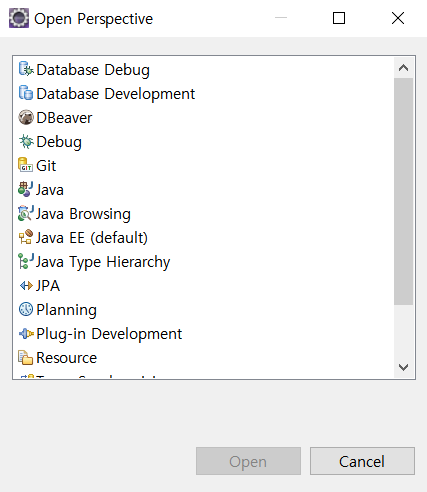
DBeaver를 Open 해줍니다.
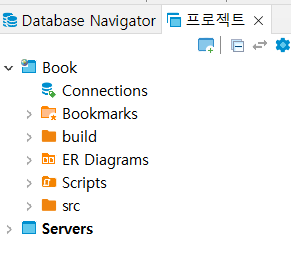
기본적으로 Database Navigator가 떠 있습니다.
프로젝트를 클릭한 뒤에 게시판을 만들 프로젝트를 클릭합니다.
Connections를 오른쪽 클릭하여 Craete - Connection을 클릭합니다.
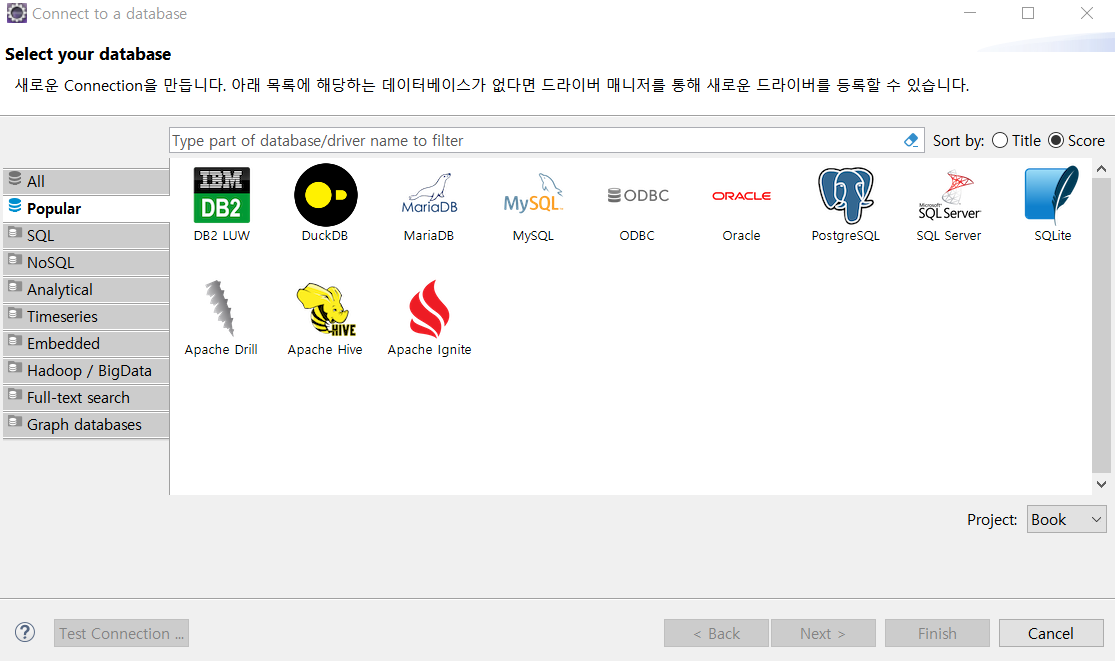
MySQL을 사용할 것이므로 MySQL을 클릭한 뒤 Next를 누릅니다.
개인적으로 MySQL이 limit을 사용한 페이징 구현이 편한 것 같습니다.
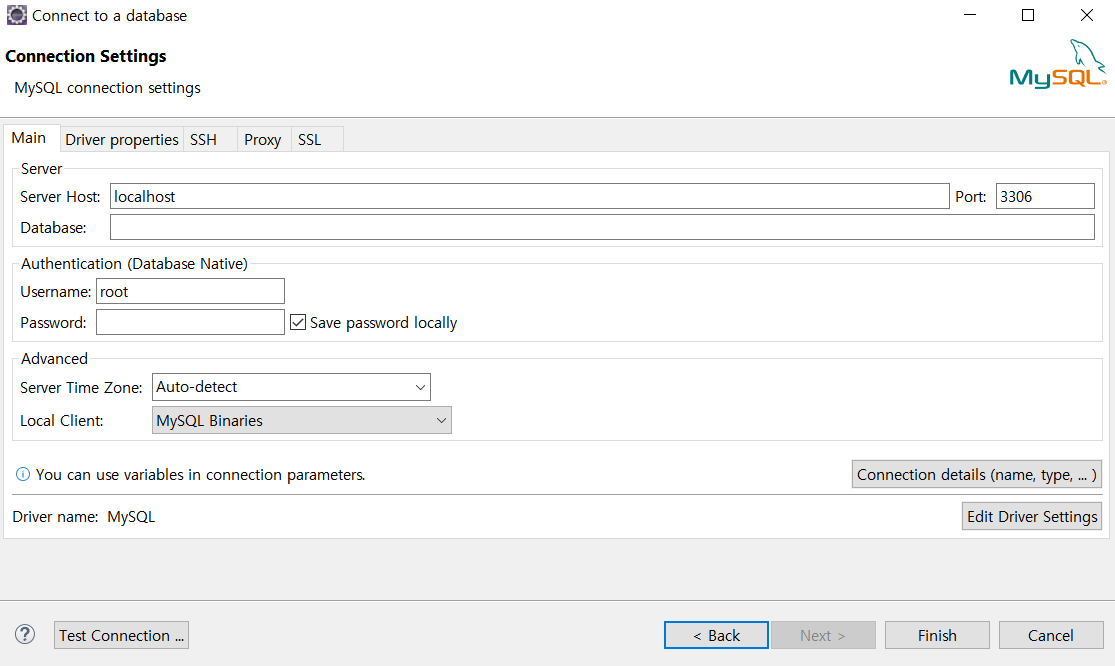
접속할 Database명을 작성하고, 접속할 계정 이름과 비밀번호를 작성합니다.
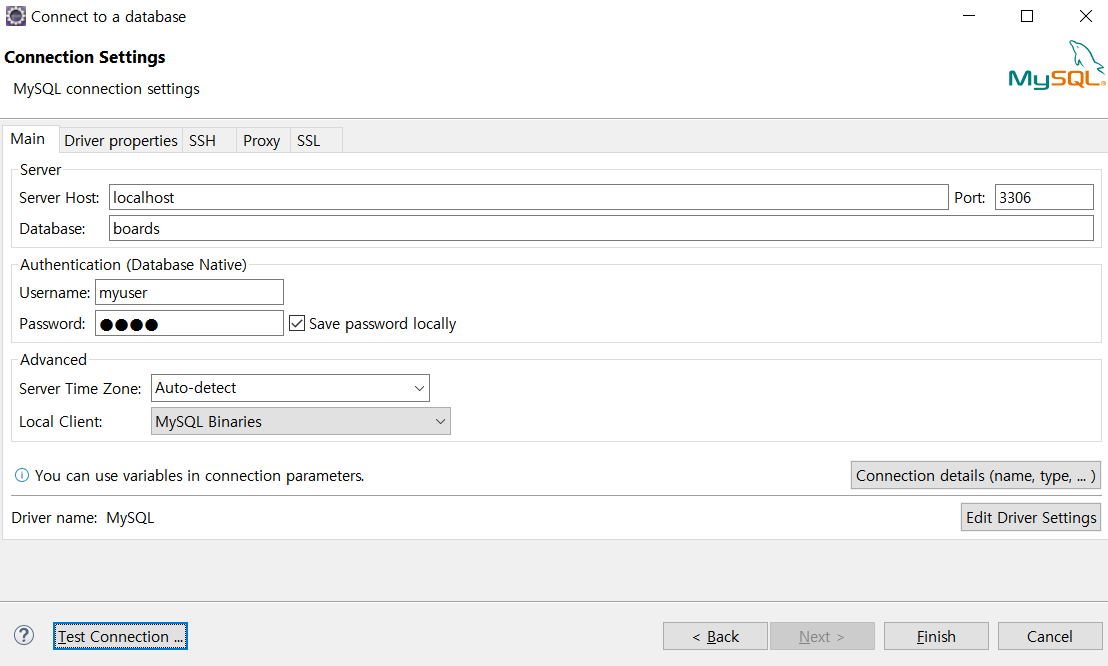
저는 boards라는 데이터베이스와 myuser라는 user를 미리 생성해주었기 때문에 이를 사용할 것입니다.
이후 Test Connection을 눌러 연결이 되는지 확인해봅니다.

위와 같은 화면이 뜨면 Download를 클릭하여 다운하면 됩니다.
이는 java와 mysql을 연결해주는 것입니다.
만약 mysql-connector-java-8.0.~.jar 파일이 있다면 Download 하기 전에 Connection Settings 창에서 오른쪽 하단 부분 Edit Driver Settings를 클릭하여 직접 라이브러리를 추가하면 됩니다.
위에서 Download를 눌러주었다면 지금 하는 라이브러리 추가는 하지 않아도 됩니다.

Edit Driver Settings를 누르면 위와 같은 창이 뜹니다.
처음에는 Settings에 들어가져 있는데 Libraries로 이동합니다.
Add File을 클릭하여 jar 파일을 추가해줍니다.

위 jar 파일은 https://dev.mysql.com/downloads/connector/j/ 에서 다운로드할 수 있습니다.
홈페이지에서 Select Operating System을 Platform Independent로 설정하고 아래의 zip 파일을 다운로드한 뒤 압축을 풀어 jar 파일만 사용하면 됩니다.
Driver class는 com.mysql.cj.jdbc.Driver를 선택해줍니다.
8.0 버전에 와서 바뀐 드라이버입니다.
만약 아무것도 뜨지 않는다면 Find Class를 누르면 됩니다.
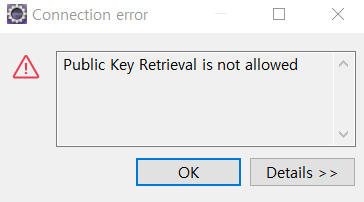
Connector 설정까지 완료하여도 Test Connection을 눌렀을 때 위와 같은 에러가 발생할 확률이 매우 높습니다.
해당 에러가 발생하면 일단 OK를 눌러준 뒤 Driver properties에 들어가서 allowPublicKeyRetrieval을 TRUE로 변경해주면 됩니다.

연결이 성공적으로 되면 아래와 같은 test 창이 뜹니다.
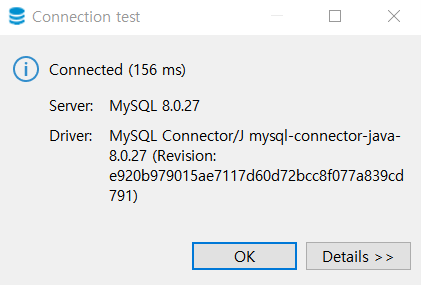
이후 Finish를 클릭하면 DB 설정은 끝난 것입니다.
이렇게 DBeaver를 통해 데이터베이스 연결을 간단하게 끝낼 수 있습니다.
Github
https://github.com/MJKim99/JSP_Board_Book.git
GitHub - MJKim99/JSP_Board_Book: JSP와 Java Servlet을 사용해 만드는 도서 목록 게시판
JSP와 Java Servlet을 사용해 만드는 도서 목록 게시판. Contribute to MJKim99/JSP_Board_Book development by creating an account on GitHub.
github.com
자바는 JDK 11 버전으로 설치되어있다 가정합니다.
JDK 11 설치 및 환경 변수 설정하기 (Click)
Java JDK 11 버전 설치 및 환경 변수 설정
벌써 JDK 17 버전까지 나왔네요.. JDK 11 다운로드 오라클 사이트에서 다운로드합니다. 오라클에서 다운로드하기 위해서는 회원가입이 필수이니 계정이 없으시면 만들어주셔야 합니다. https://www.ora
mimah.tistory.com
IDE : Eclipse IDE for Enterprise Java and Web Developers
웹 개발을 위한 이클립스(Eclipse) 설치
Eclipse 다운로드 https://www.eclipse.org/downloads/ 위 홈페이지에 들어가 Donwload Packages를 클릭합니다. 웹 개발을 할 것이므로 위 이클립스를 다운로드합니다. 오른쪽, 자신의 운영체제에 맞는 것을 클..
mimah.tistory.com
DB : MySQL
편리한 데이터베이스 연결을 위해 DBeaver를 사용합니다.
이클립스에서 DBeaver 설치하기 및 사용법 (Click)
이클립스(Eclipse)에서 DBeaver 설치 및 사용법
DBeaver를 사용하면 웹 개발 시 간단하게 데이터베이스 연결이 가능합니다. 약간 신세계였습니다. DBeaver 설치 이클립스 상단의 메뉴바에서 Help - Eclipse Marketplace에 들어간 뒤 검색어에 dbeaver를 검색
mimah.tistory.com
Tomcat 서버 설치
우선 서버 설치를 위해 apache tomcat을 설치합니다. tomcat 버전은 9로 다운로드하였습니다.
https://tomcat.apache.org/download-90.cgi
Apache Tomcat® - Apache Tomcat 9 Software Downloads
Welcome to the Apache Tomcat® 9.x software download page. This page provides download links for obtaining the latest version of Tomcat 9.0.x software, as well as links to the archives of older releases. Unsure which version you need? Specification version
tomcat.apache.org
Window가 64비트인 경우 64-bit Windows zip를 클릭하여 zip 파일을 통째로 다운로드합니다.
압축을 풀면 apache-tomcat-9.0.55 폴더가 나오는데 이를 통째로 사용할 것입니다.
편의를 위해 C 드라이브에 tomcat 폴더를 생성한 뒤 해당 폴더 안에 폴더를 복사하여 붙여 넣습니다.
폴더 이름은 원하는 것으로 변경하여도 괜찮습니다.

서버 추가

new server... 를 클릭합니다.
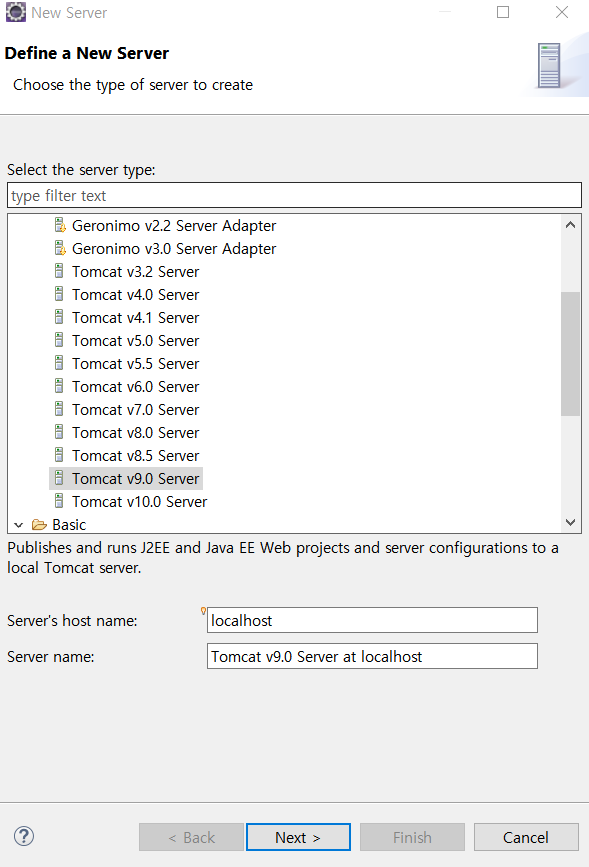
가장 위 Apache를 클릭하면 Tomcat 서버가 여러 개 뜹니다.
9.0 버전을 다운로드하였으니 해당 버전을 클릭하여 Next로 넘어갑니다.
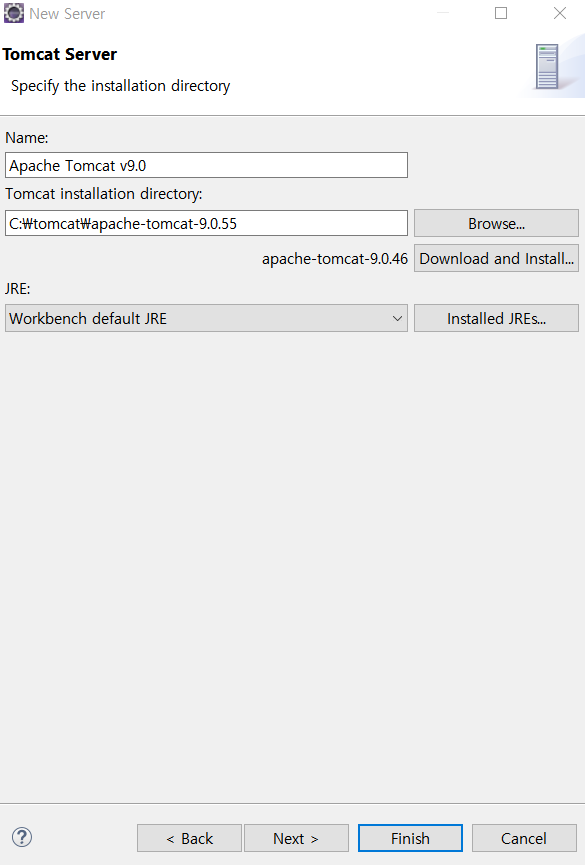
Browse를 클릭하여 아까 전 압축을 풀어 C 드라이브로 옮겼던 폴더를 선택해줍니다.
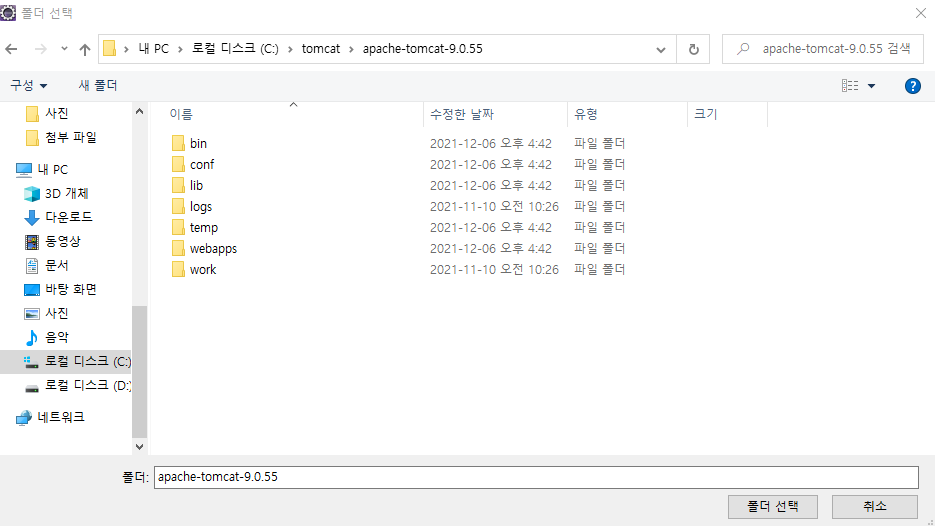
본 상태에서 폴더 선택을 클릭하면 된다.
이후 Finish를 눌러주면 서버 추가가 끝납니다.
서버 설정
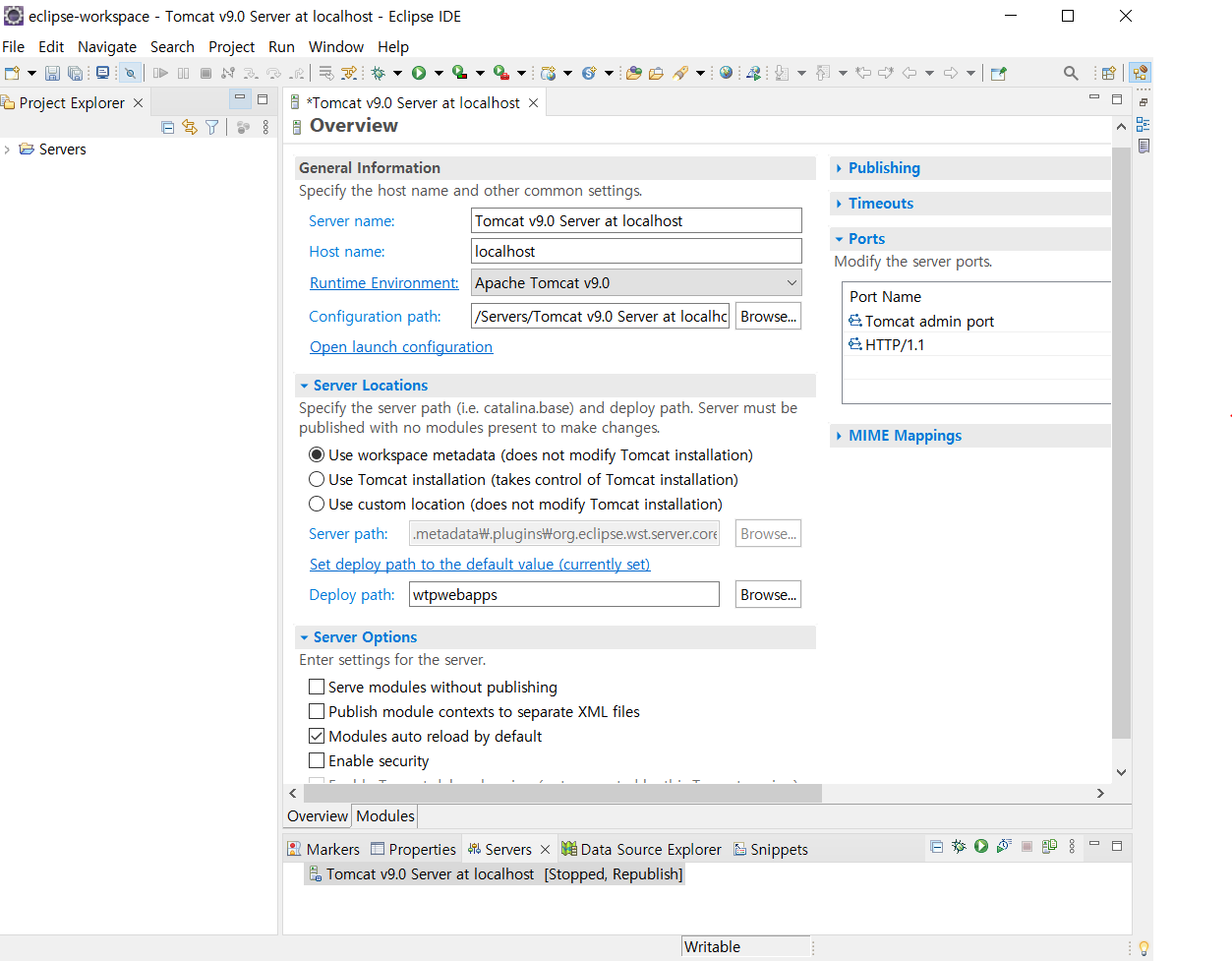
아래 Servers에서 추가된 Tomcat v9.0 Server at localhost를 더블 클릭하면 위와 같은 화면이 뜹니다.
Server Locations에서 Use Tomcat installation을 클릭하고, Server Options에서 Publish module contexts to separate XML filies를 체크해 줍다.
현재 포트는 8005와 8080을 사용하는 것으로 되어있는데 8080 포트는 원하는 포트로 변경하여도 됩니다.
설정을 끝내고 나면 Ctrl+S를 눌러 저장합니다.
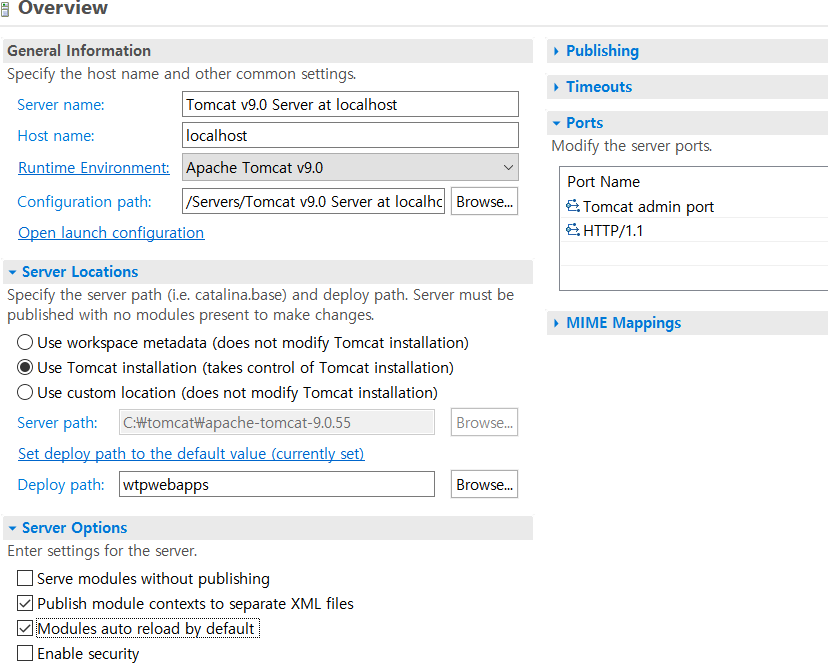
서버 실행
Tomcat v9.0 Server at localhost를 오른쪽 클릭해서 Start를 누르거나, Servers 오른쪽에 있는 ▷ 버튼을 클릭하여 서버를 Start 할 수 있습니다.

서버가 실행되면 Stopped에서 Started로 변경됩니다.

현재는 서버에 아무런 프로젝트도 올리지 않아서 localhost:8080(자신이 설정한 포트번호)으로 들어가면 귀여운 고양이가 뜨는 걸 볼 수 있습니다.
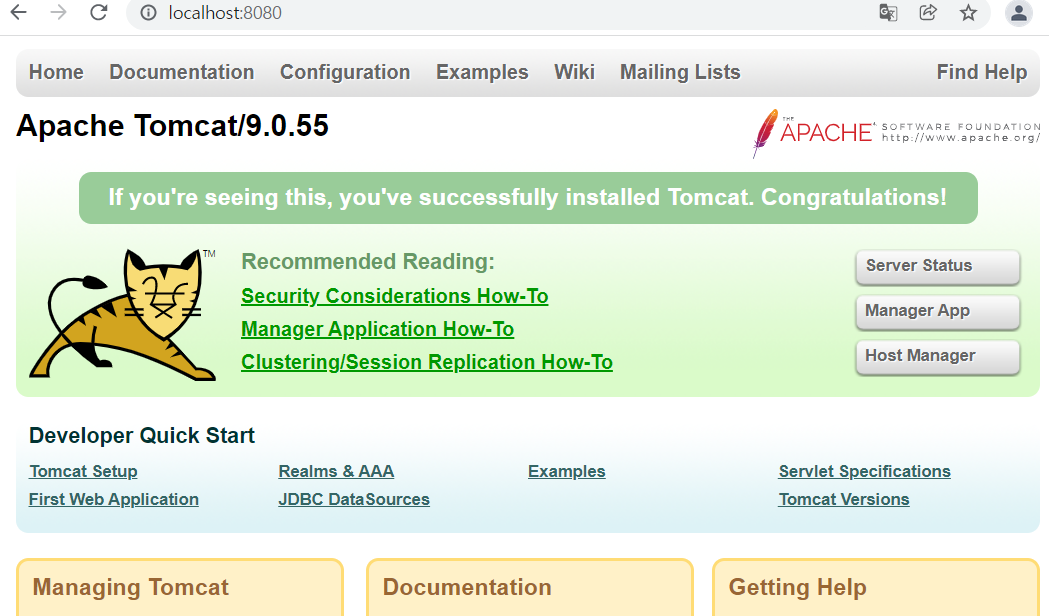
서버가 제대로 실행된다면 다시 멈춰주도록 합시다.
프로젝트 생성
본격적으로 프로젝트를 생성해보겠습니다.
Project Explorer에서 오른쪽 클릭하여 Dynamic Web Project를 생성합니다.

도서 게시판을 만들 예정이라 프로젝트 명은 Book으로 하였습니다.
Target runtime이 Apache Tomcat v9.0으로 되어있는지 확인해봅니다. 안 되어 있다면 선택해주면 됩니다.
그다음 Next를 두 번 눌러 Web Module로 넘어갑니다.
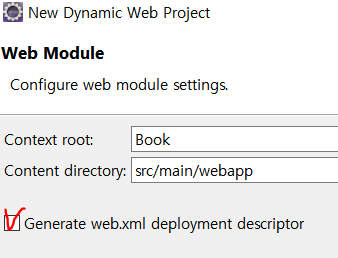
Web Module에서 Generate web.xml deployment descriptor를 체크해줍니다.
단순한 게시판을 만들며 사용할 일은 없겠지만 나중에 이런저런 설정을 할 때 사용됩니다.
Finish를 누르면 프로젝트가 생성됩니다.
DB 설정
DBeaver가 설치된 상황이라 가정하였습니다.
DBeaver를 사용하면 프로젝트 내에서 sql 파일에서 sql문을 바로 써볼 수 있습니다.
현재 DBeaver Perspective가 떠 있지 않으니 Perspective를 띄워주겠습니다.
Window - Perspective - Other... 을 클릭하면 다음과 같은 화면이 나옵니다.
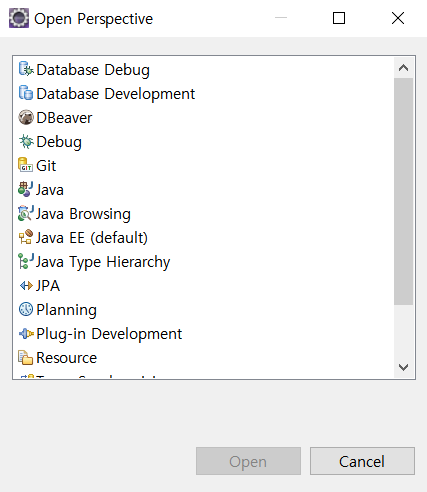
DBeaver를 Open 해줍니다.
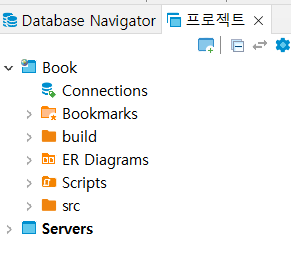
기본적으로 Database Navigator가 떠 있습니다.
프로젝트를 클릭한 뒤에 게시판을 만들 프로젝트를 클릭합니다.
Connections를 오른쪽 클릭하여 Craete - Connection을 클릭합니다.
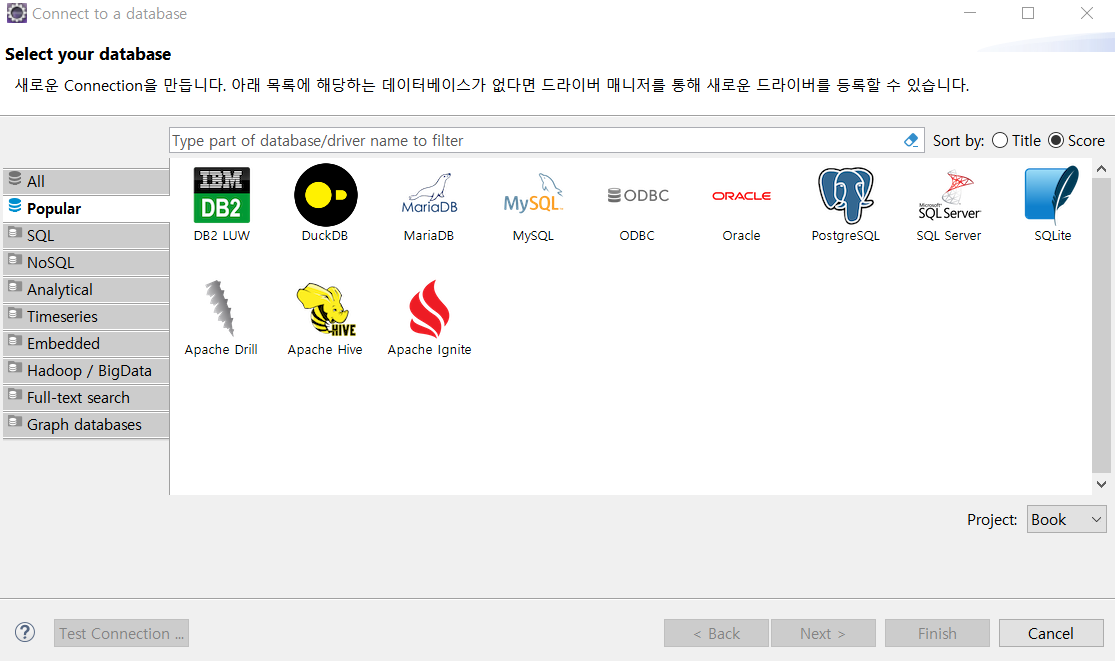
MySQL을 사용할 것이므로 MySQL을 클릭한 뒤 Next를 누릅니다.
개인적으로 MySQL이 limit을 사용한 페이징 구현이 편한 것 같습니다.
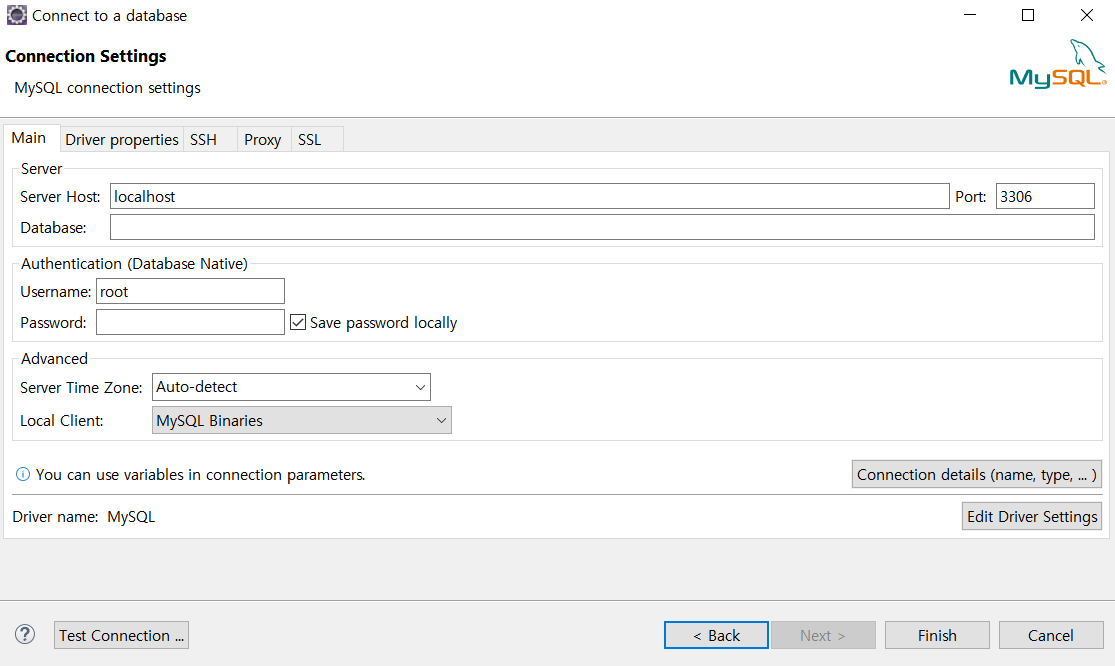
접속할 Database명을 작성하고, 접속할 계정 이름과 비밀번호를 작성합니다.
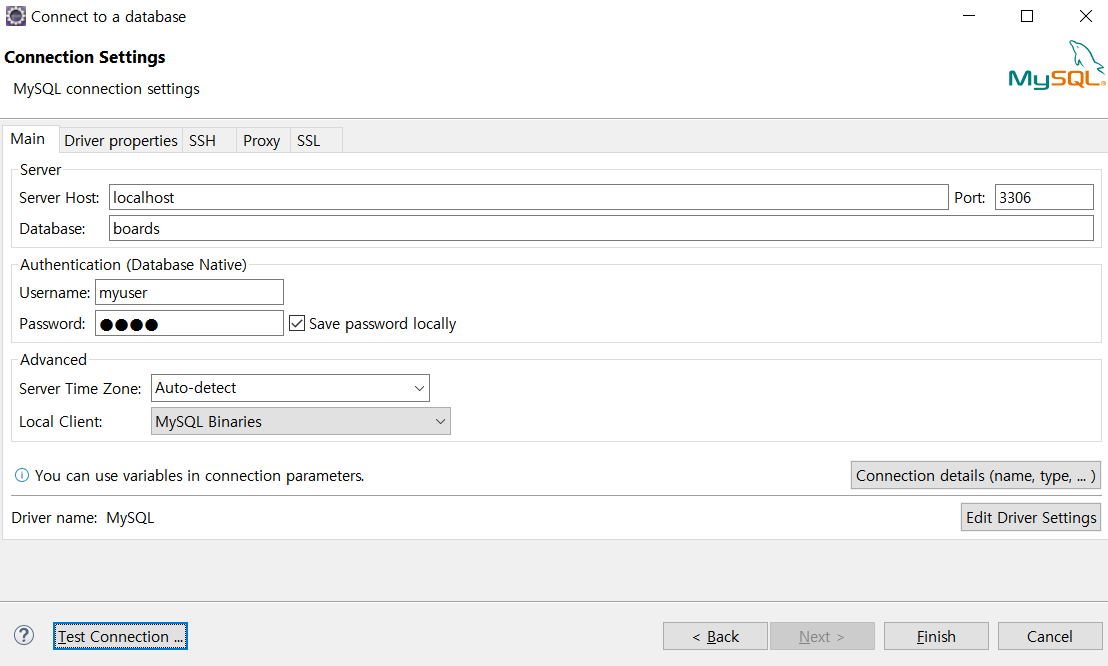
저는 boards라는 데이터베이스와 myuser라는 user를 미리 생성해주었기 때문에 이를 사용할 것입니다.
이후 Test Connection을 눌러 연결이 되는지 확인해봅니다.

위와 같은 화면이 뜨면 Download를 클릭하여 다운하면 됩니다.
이는 java와 mysql을 연결해주는 것입니다.
만약 mysql-connector-java-8.0.~.jar 파일이 있다면 Download 하기 전에 Connection Settings 창에서 오른쪽 하단 부분 Edit Driver Settings를 클릭하여 직접 라이브러리를 추가하면 됩니다.
위에서 Download를 눌러주었다면 지금 하는 라이브러리 추가는 하지 않아도 됩니다.

Edit Driver Settings를 누르면 위와 같은 창이 뜹니다.
처음에는 Settings에 들어가져 있는데 Libraries로 이동합니다.
Add File을 클릭하여 jar 파일을 추가해줍니다.

위 jar 파일은 https://dev.mysql.com/downloads/connector/j/ 에서 다운로드할 수 있습니다.
홈페이지에서 Select Operating System을 Platform Independent로 설정하고 아래의 zip 파일을 다운로드한 뒤 압축을 풀어 jar 파일만 사용하면 됩니다.
Driver class는 com.mysql.cj.jdbc.Driver를 선택해줍니다.
8.0 버전에 와서 바뀐 드라이버입니다.
만약 아무것도 뜨지 않는다면 Find Class를 누르면 됩니다.
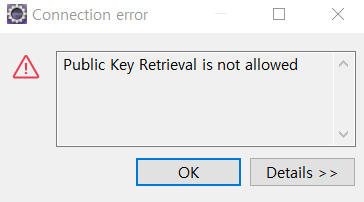
Connector 설정까지 완료하여도 Test Connection을 눌렀을 때 위와 같은 에러가 발생할 확률이 매우 높습니다.
해당 에러가 발생하면 일단 OK를 눌러준 뒤 Driver properties에 들어가서 allowPublicKeyRetrieval을 TRUE로 변경해주면 됩니다.

연결이 성공적으로 되면 아래와 같은 test 창이 뜹니다.
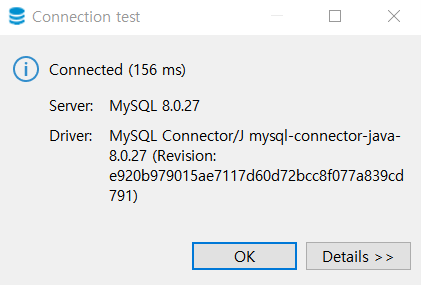
이후 Finish를 클릭하면 DB 설정은 끝난 것입니다.
이렇게 DBeaver를 통해 데이터베이스 연결을 간단하게 끝낼 수 있습니다.
Github
https://github.com/MJKim99/JSP_Board_Book.git
GitHub - MJKim99/JSP_Board_Book: JSP와 Java Servlet을 사용해 만드는 도서 목록 게시판
JSP와 Java Servlet을 사용해 만드는 도서 목록 게시판. Contribute to MJKim99/JSP_Board_Book development by creating an account on GitHub.
github.com
